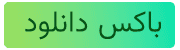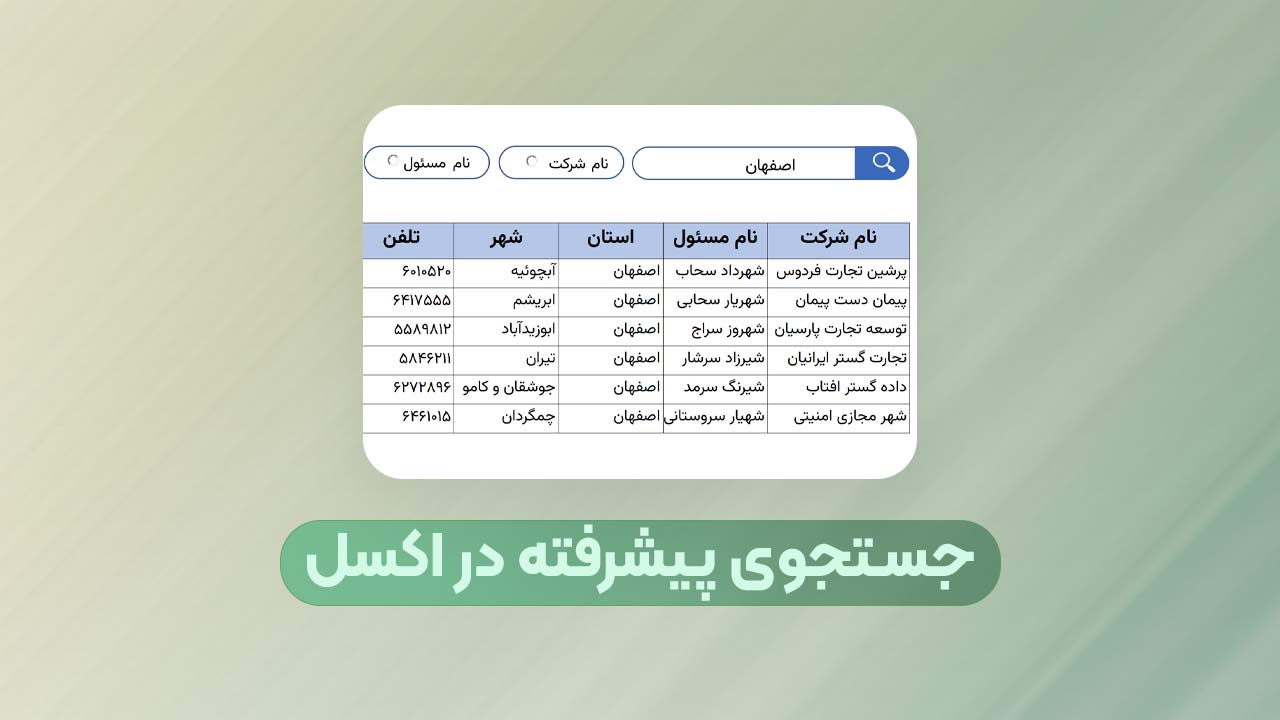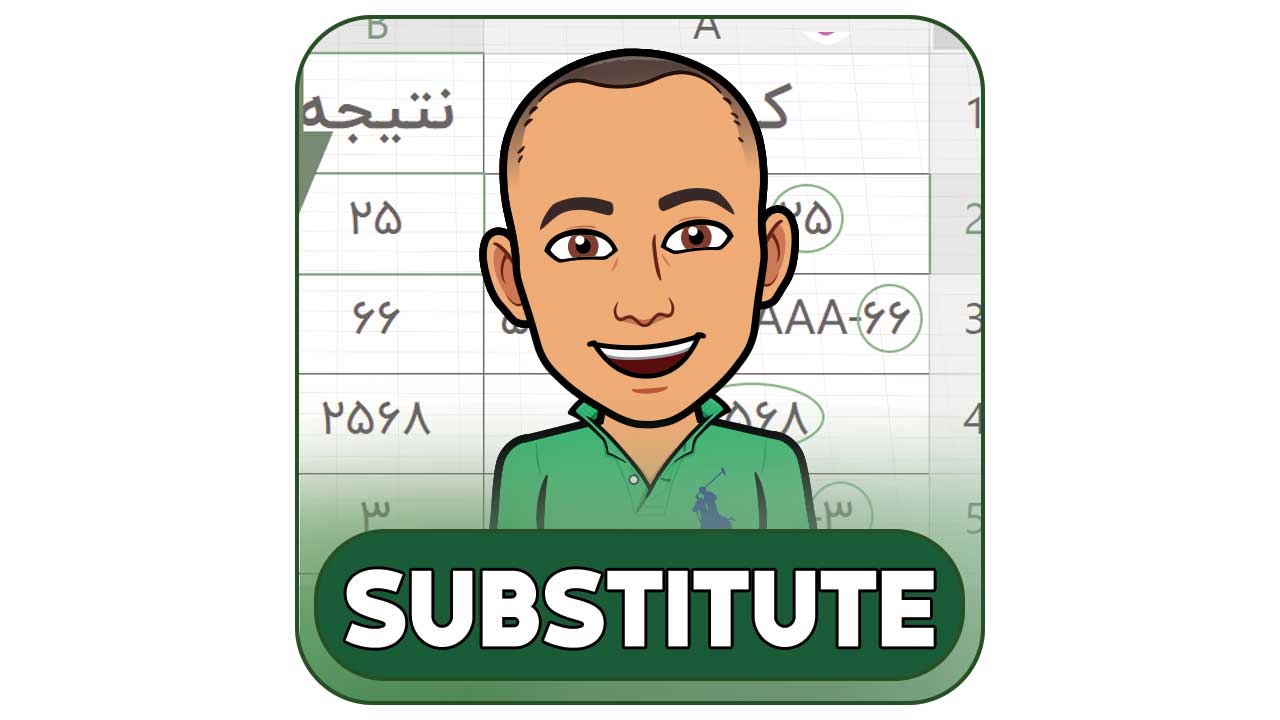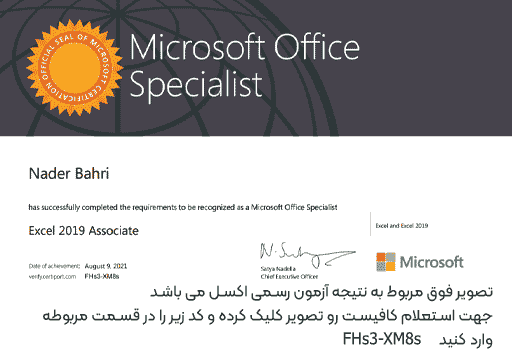فرض می کنیم که می خواهم نام فایلها و پوشه ها در اکسل را داشته باشیم و برای این منظور سه روش مختلف را پیشنهاد می دهیم که بسیار کاربردی و جذاب هستند . در ادامه این آموزش با ما همراه باش
فهرست محتوا
نام فایلها و پوشه ها در اکسل 365 و ویندوز 11
اگر ویندوز 11 داشته باشید و آفیس 365 به راحتی می توانید با ترکیب دو تابع به نتیجه دلخواه برسید و نام فایلها و پوشه ها در اکسل را داشته باشید ، البته آموزش کامل نصب رایگان و قانونی آفیس 365 در دوره پیشرفته آموزش اکسل قرار دارد.
اگر ویندوز 11 و اکسل 365 دارید مراحل زیر را انجام دهید.
- داخل پوشه و یا مسیر مورد نظر رفته و همه فایلها را انتخاب کنید.
- کلیک راست کرده و گزینه Copy as Path را بزنید.
- وارد فایل اکسل شوید و کلیک راست کرده و Paste را بزنید.
- مانند تصویر زیر مسیر کامل فایل را به همراه نام آن خواهید دید .

حالا کافیست در ستون B یا هر ستون دیگری مقابل نام و مسیر کامل قرار بگیرید و فرمول زیر را آنجا بنویسید .
=CHOOSECOLS(TEXTSPLIT(A1,"\"),5)
در توضیح فرمول بالا ، همانطور که می بینید ابتدا با تابع TEXTSPLIT و با در نظر گرفتن کاراکتر \ به عنوان جدا کننده ، داده ها را از هم جدا کرده ایم و سپس با تابع CHOOSECOLS فقط داده ای موجود در ستون آخر رانمای داده ایم. لازم به ذکر است که هر دوی این توابع در آفیس 365 وجود دارد.
ترکیب توابع برای نام فایلها و پوشه ها در اکسل
فرض میکنیم که شما آفیس 365 ندارید و ورژنهای قبلی را هنوز استفاده می کنید مثلا آفیس 2010 ، البته در این روش هم همچنان نیاز به ویندوز 11 می باشد .
اگر آفیس 2010 به بالا دارید و البته ویندوز 11 مراحل زیر را انجام دهید.
- مانند روش قبلی مسیر فایلها و پوشه ها را کپی کرده و در اکسل قرار دهید
- چالشی که وجود دارد برای استخراج نام فایلها با ترکیب توابع است
- کافیست در ستون مقابل آدرس فایلها قرار بگیرید و فرمول زیر را آنجا بنویسید.
=TRIM(MID(A1,FIND("*",SUBSTITUTE(A1,"\","*",LEN(A1)-LEN(SUBSTITUTE(A1,"\",""))))+1,150))فرمول بالا به نظر پیچیده می آید اما در واقع سناریو بسیار ساده ای در آن استفاده شده است .
اول ما نیاز داریم که تعداد بک اسلشها را در آدرس فایل به دست آوریم که این کار را با تابع SUBSTITUTE انجام داده ایم و سپس باید آخرین بک اسلش را با کاراکتر خاصی مانند * جایگزین کنیم که این کار را هم با همان تابع SUBSTITUTE انجام داده ایم .
حالا با استفاده از تابع FIND به راحتی موقعیت ستاره را به دست آورده و با تابع MID نام فایل و پسوند آن را که در واقع داده های بعد از آخرین \ می باشد را نمایش داده ایم .
روش سوم استفاده از پاور کوئری
در این روش نیازی نیست که حتما ویندوز 11 داشته باشید و فقط باید آفیس شما ورژن 2016 و یا بالاتر باشد ، البته اگر پائین تر هم بود می توانید با استفاده از این لینک امکانات پاور کوئری را به فایلهای خود اضافه کنید.
برای استفاده از این روش برای نام فایلها و پوشه ها در اکسل کافیست که مراحل زیر را انجام دهید.
مراحل در ویدیو ابتدای این مطلب گفته شده است .