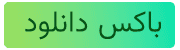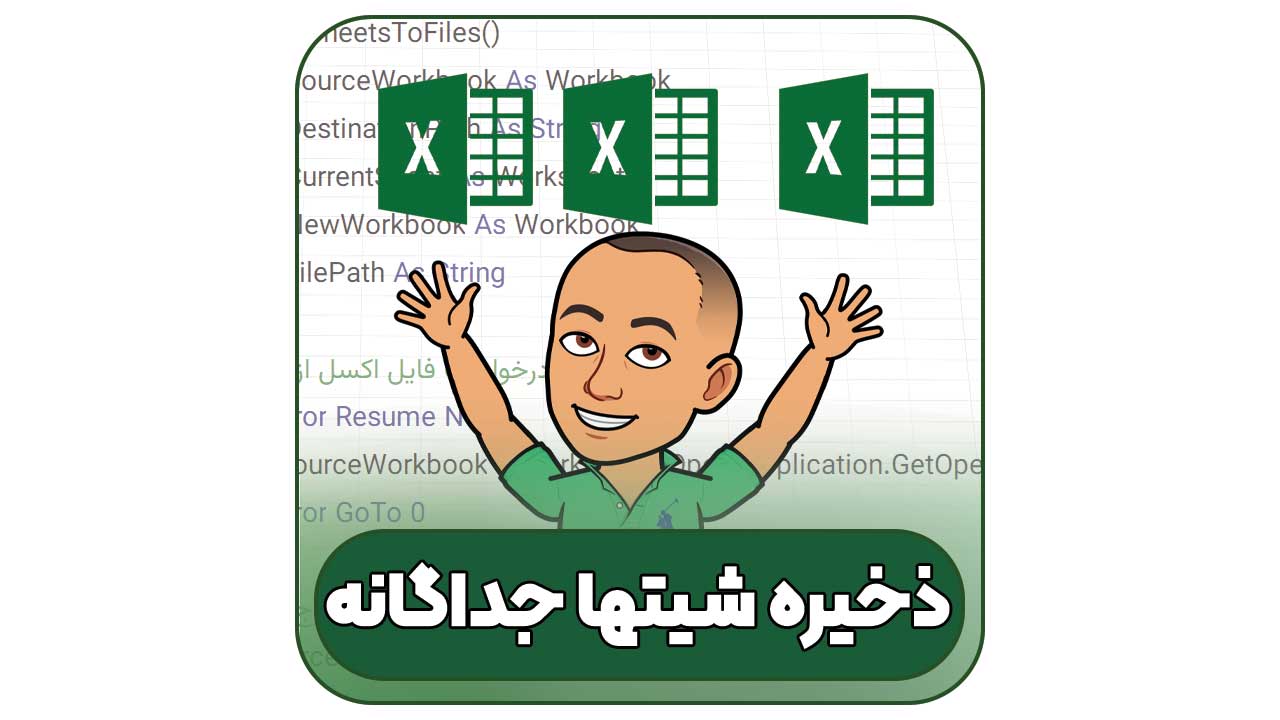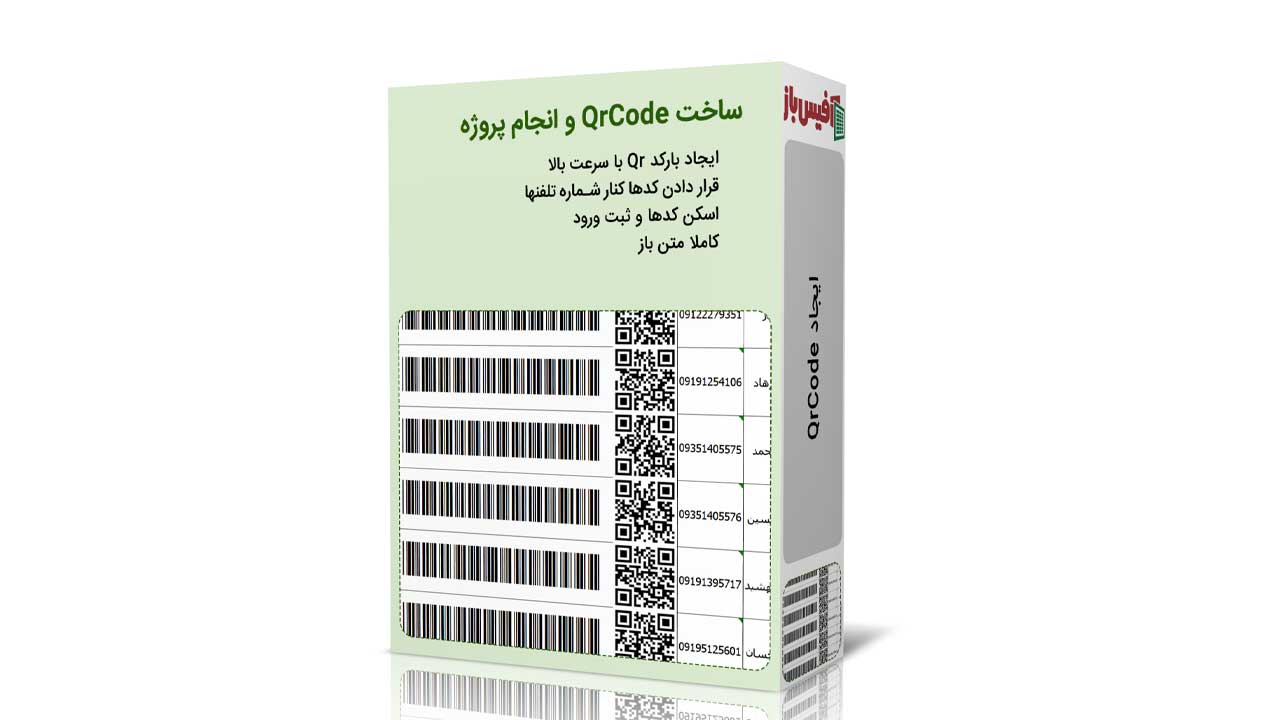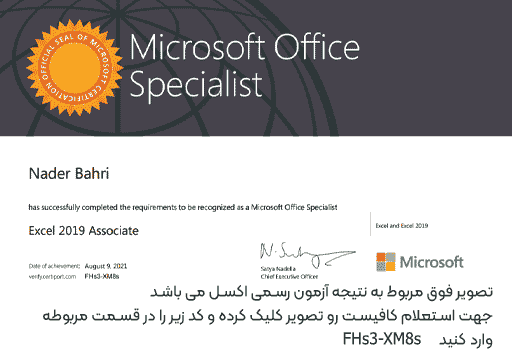برای ایجاد اولین ماکرو اکسل کافیست مراحل زیر را طی کنید ، کسانی که تازه با اکسل دارن کار میکنن بعضا دیده شده که فکر میکنن ماکرو خیلی چیز پیچیده ای هست و باید حتما کدنویسی بلد باشن ، در صورتی که اصلا اینطور نیست.
فهرست محتوا
ویدیو آموزش ایجاد اولین ماکرو در اکسل
استفاده کردن از ماکروها خیلی می تواند در افزایش سرعت کار کردن ما با اکسل تاثیر گذار باشد و همچنین از انجام دادن یک سری کارهای تکراری جلوگیری نماید ، پس پیشنهاد می کنیم حتما ویدیو مربوط به ایجاد ماکرو در اکسل را در ابتدای مطلب ببینید و اولین ماکرو اکسل را تجربه نمائید.
ماکروها در اصل برای راحتی کار به اکسل اضافه شده اند و باید ایجاد کردن اولین ماکرو اکسل هم ساده باشد ، که همینطور هم هست و در ادامه به راحت ترین شکل اولین ماکرو را ایجاد می کنیم .
زمان مورد نیاز: 10 دقیقه
فعال کردن تب Developer
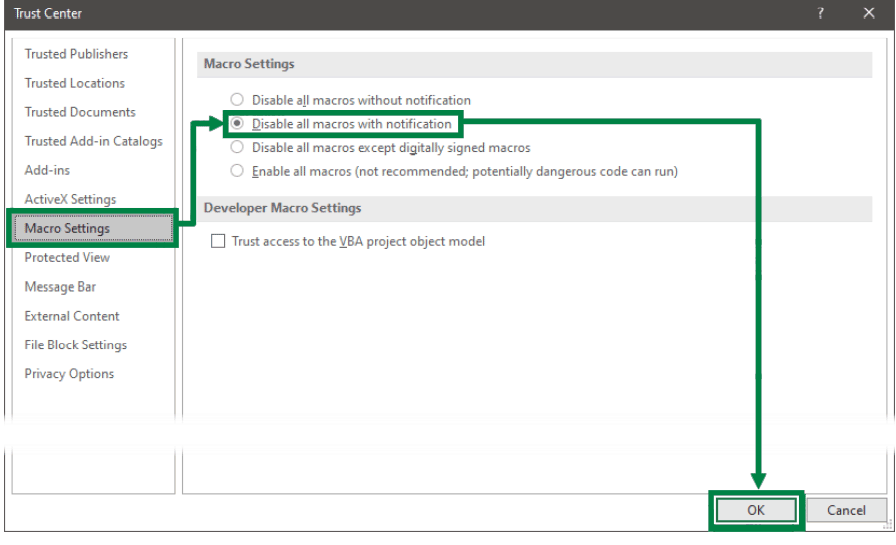
خب اولین کاری که باید بکنید اینه که تب Developer رو اگر ندارید به اکسل خود اضافه کنید و برای این منظور:
روی یکی از تبها مثلا View کلیک راست کنید.
گزینه Customize The ribbon را انتخاب کنید .
در پنجره ای که باز می شود مانند تصویر زیر تیک گزینه Developer را بزنید.
شروع به ضبط ماکرو
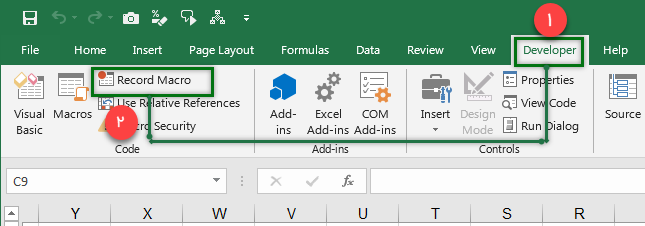
روی تب Developer کلیک کنید.
در ریبون باز شده روی گزینه Record Macro کلیک کنید.
نامگذاری ماکرو و تعیین کلید میانبر
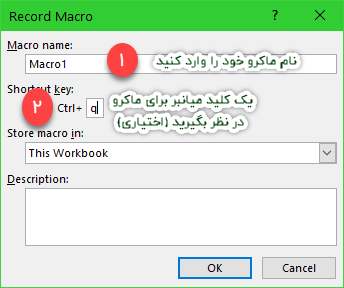
با انجام مراحل بالا تصویری مانند تصویر زیر مشاهده می کنید
یک نام برای ماکرو خود در نظر بگیرید( نام فارسی و فاصله و بعضی کارکترها مجاز نیست)
میتوانید یک کلید ترکیبی مانند Ctrl + Q در نظر بگیرید ، تا هر وقت این کلیدهای ترکیبی را زدید ، ماکرو اجرا شود.
انجام کارهایی که میخواهید بعدا استفاده کنید
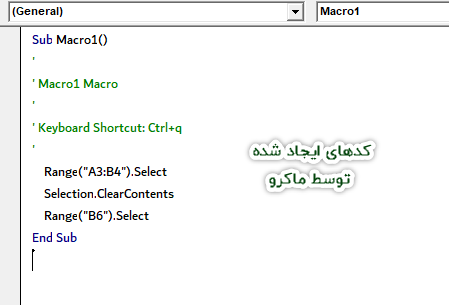
در این مرحله هر کاری که در اکسل انجام دهید مطابق ویدیو که بالا دیدید ، ضبط می شود و در اولین ماکرو قرار میگیرد و می توانید کدهای ایجاد شده را در حیط ویژوال بیسیک ببینید.
حالا باید روی آیکون Stop در تب Developer کلیک کنید.
نکته مهم در مورد ایجاد ماکرو در اکسل
وقتی به فایل خود ماکرو و یا کدی اضافه کردید باید همان لحظه ذخیره کنید ، اگر اولین بار باشد که در این فایل کد اضافه می کنید با پیغام زیر مواجه می شود .
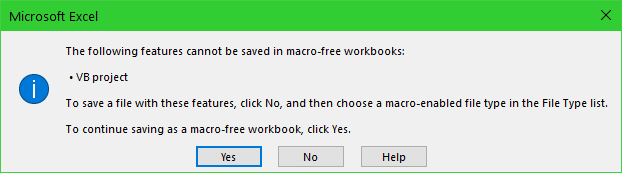
باید در تصویر بالا روی گزینه NO کلیک کنید .
سپس در پنجره ای که باز می شود فیال را با پسوند Xlsm ذخیره نمائید.
مطالب پیشنهادی آفیس باز
به همین سادگی توانستید ایجاد ماکرو در اکسل را تجربه کنید و برای استفاده پیشرفته تر از این امکان فوق العاده اکسل پیشنهاد می کنم دوره VBA آفیس باز را هم مشاهده نمائید.
نکته مهم :
در جاهایی که لزومی به استفاده و ایجاد ماکرو در اکسل نیست اینکار را انجام ندهید و برای هر کار ساده ای از این امکان استفاده نکنید.
دلیل آن را هم قبلا گفتیم که مجبور خواهید شد که فایل خود را به صورت ماکرو اینیبل ذخیره کنید و هر جا و هر کامپیوتر دیگری که بخواهید از آن فایل استفاده کنید ، کاربر مجبور است که اجازه استفاده از ماکرو را بدهد.