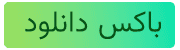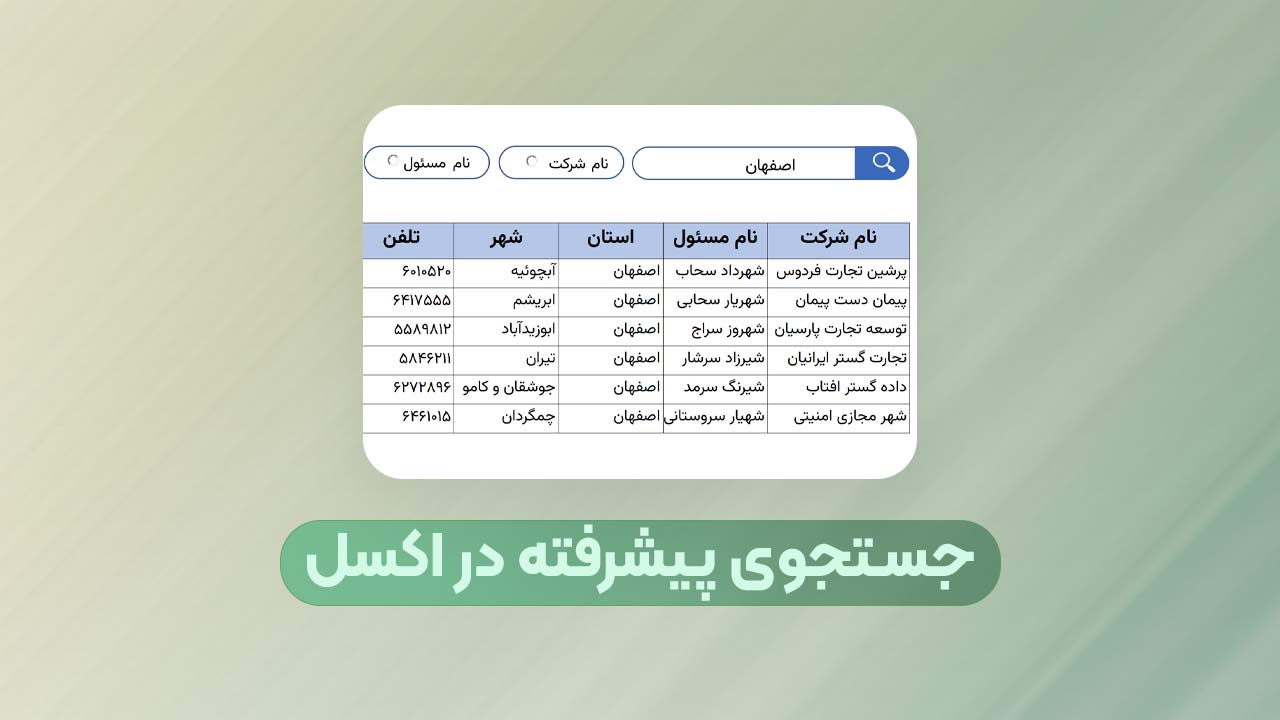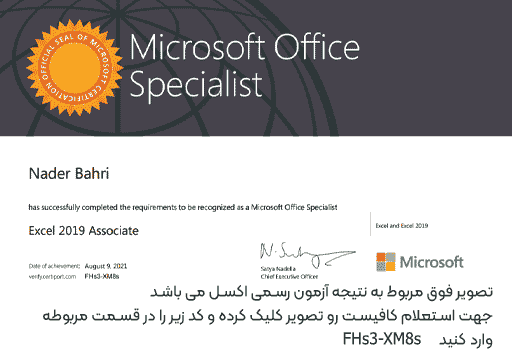مفهوم فایفو در اکسل ، در این مطلب قصد داریم به FIFO و LIFO در انبارداری بپردازیم و بررسی کنیم که چگونه می توانیم زمان صدور اسناد به این استاندارد توجه داشته باشیم و بتوانیم آن را در اکسل مدیریت کنیم .
فهرست محتوا
FIFO چیست ؟
کلمه FIFO در واقع حروف اول کلمات First In First Out می باشد ، یعنی اولین ورودی باید اولین خروجی باشد . این بدان معناست که شما اگر کالای مشابه ارید که به عنوان مثال یک بار در فروردین ماه وارد انبار شده و همان کالا بار دوم مثلا خردادماه ماه وارد شده ، اگر بخواهیم از آن کالا خروجی داشته باشیم باید از کالایی خارج کنیم که در فروردین ماه وارد انبار شده است.
معمولا FIFO برای کالاهایی بیشتر کاربرد دارد که دارای تاریخ انقضا هستند و مهم است که کالاهای قدیمی تر در اولویت خروج باشند . البته در موارد دیگر هم FIFO لحاظ می شود و مهم است مانند مباحث هزینه های انبارداری و غیره که در این مطلب ، تمرکز ما روی بحث ریالی و انبارداری تعدادی می باشد.
LIFO چیست ؟
اصطلاح LIFO هم کلمه ای اختصاریست که از حروف اول جمله Last In First Out تشکیل شده است و به این معناست که آخرین و یا همان جدیدترین ورودی به انبار باید اولین خروجی باشد.
به عنوان مثال اگر کالای مشابهی در فروردین ماه و خردادماه به انبار ورودی داشته باشد و ما بخواهیم برای آن خروجی صادر کنیم ، باید کالایی که خردادماه وارد شده اولویت ما باشد .
یکی از کاربردهای LIFO در انبارداری زمانی است که کالا حجیم بوده و جابجایی آن در انبار مشکل باشد و همچنین و تاریخ انقضا اهمیتی نداشته باشد . در این صورت برای سهولت امر بارگیری می توان از LIFO استفاده کرد . بازهم یادآوری می کنم که مباحث مالی و ریالی هم در FIFO و LIFO دخیل هستند اما این مطلب با محوریت انبارداری تعدادی نوشته شده است .
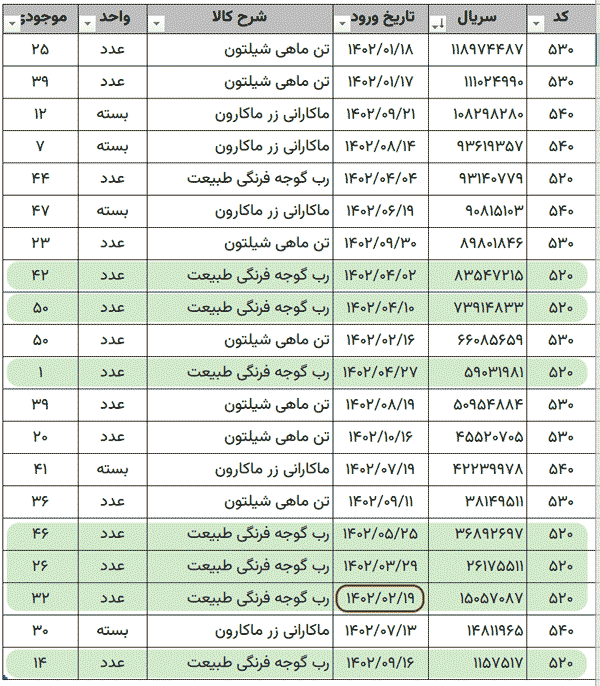
مثال فایفو در اکسل
لیست اکسل که در تصویر می بینید را به عنوان موجودی انبار خود در نظر بگیرید ، همانطور که مشاهده می کنید این لیست شامل یک ستون تاریخ است که تاریخ ورود کالا در آن درج شده و هم چنین از برخی کالاها چند ردیف مشابه وجود دارد که فقط تعداد و شماره سریال و البته تاریخ ورود آنها به انبار متفاوت است .
به عنوان مثال کد 520 مربوط به رب گوجه فرنگی ، باید با در نظر گرفتن FIFO از انبار خارج شود ، یعنی موجودی از کد 520 که تاریخ ورود آن قدیمی تر است باید خارج شود .
استفاده ازتابع VLOOKUP
می دانیم که تابع VLOOKUP به اولین داده ای که برسد مقدار متناظر آن را بر می گرداند و به بقیه داده ها کاری ندارد ، پس به کارگیری این تابع به تنهایی نمی تواند چاره کار ما باشد .
اما اگر محدوده مورد جستجو توسط VLOOKUP مرتب سازی شود بر اساس تاریخ به گونه ای که تاریخ خای قدیمی تر در سطر بالا قرار بگیرند ، تابع VLOOKUP ناگزیر قدیمی تریم تاریخ را نمایش خواهد داد. ولی خب منطقی نیست و نمی توانیم هر دفعه محدوده داده خود را مرتب سازی کنیم.
اگر محدوده با استفاده از تابع SORTBY مرتب سازی کنیم و نتیجه آن را در با تابع VLOOKUP ترکیب کنیم ، آیا به نتیجه خواهیم رسید. در آن صورت فرمول به شکل زیر خواهد شد .
VLOOKUP($H$3,SORTBY(tblProduct,tblProduct[[تاریخ ورود ]:[تاریخ ورود ]]),COLUMN(A1)+1,0)
البته بدیهی است که در فرمول بالا باید آدرسها و نامها مطابق فایل شما تغییر کند.
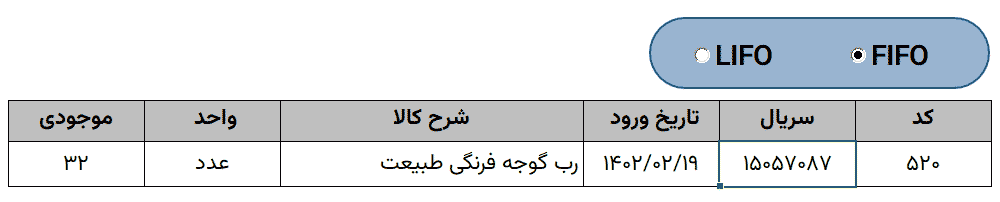
در تصویر بالا می بینید که فایفو در اکسل رعایت شده و تاریخ قدیم مربوط به کد 520 نمایش داده شده است ، با بررسی تصویر قبلی متوجه خواهید شده که اولین تاریخ ورودی نمایش داده شده است .
گزینه LIFO و FIFO با یک کلیک
خب حالا اگر بخواهیم با یک کلیک بین لایفو و فایفو سوئیچ کنیم ، چکار باید بکنیم . منظور این است که با یک کلیک قدیمی ترین تایرخ ورودی را ببینیم و با کلیک دیگر جدیدترین تاریخ ورودی مربوط به یک کالا را مشاهده کنیم.
برای حل این مسئله کافیست که مرتب سازی محدوده مربوط به اولین آرگومان تابع VLOOKUP را بر عکس کنیم یعنی تاریخ از بزرگ به کوچک مرتب سازی شود .
برای این منظور هم فرمولی که قبلا نوشتیم را باید آپدیت کنیم تا فایفو در اکسل را داشته باشیم و در آرگومان سوم تابع SORTBY عدد -1 را بویسیم که مشخص می کند که محدوده بر اساس ستاون تاریخ و به صورت بزرگ به کوچک مرتب سازی شود .
VLOOKUP($H$3,SORTBY(tblProduct,tblProduct[[تاریخ ورود ]:[تاریخ ورود ]],-1),COLUMN(A1)+1,0)
تنها تفاوت این فرمول با فرمول قبلی در این است که آرگومان سوم تابع SORTBY عدد منفی یک نوشته شده است .
خب حالا این کار را چگونه با یک کلیک انجام دهیم ؟
برای این منظور می توانیم از ابزارهای طراحی فرم استفاده کنیم که در دوره پیشرفته اکسل به طور مفصل توضیح داده شده است ، در آن ابزارها می توانیم Option Button را انتخاب کنیم و به کاربر حق انتخاب دهیم که بین FIFO و LIFO یکی را انتخاب کند و براساس آن انتخاب ، شیوه مرتب سازی تغییر کند .
اگر شیوه مرتب سازی به لحظه تغییر کند ، بدیهی است که نتیجه VLOOKUP هم تغییر می کنید و به خواسته خود رسیده ایم.
فرض بر این است که نتیجه Option Button در سلول A1 قرار می گیرد ، یعنی سلول A1 متاثر از کلیک به True یا False تغییر میکند و آنگاه می توانیم فرمول را به شکل زیر بنویسیم .
=IF($A$1,VLOOKUP($H$3,SORTBY(tblProduct,tblProduct[[تاریخ ورود ]:[تاریخ ورود ]]),COLUMN(A1)+1,0),VLOOKUP($H$3,SORTBY(tblProduct,tblProduct[[تاریخ ورود ]:[تاریخ ورود ]],-1),COLUMN(A1)+1,0))
باز هم لازم به یادآوری است که در فرمول بالا tblProduct محدوده داده ماست و بقیه آدرسها هم متناسب با فایل ما نوشته شده که در ادامه می توانید آن را دانلود کنید و مشاهده نمائید که ایجاد فایفو در اکسل چقدر می تواند ساده باشد .
مشاهده تمام کالاهای یک کد با FILTER
حالا هان تصویر اول را در نظر بگیرید و فرض کنید که می خواهیم به کاربر اجازه انتخاب دهیم ، یعنی با تایپ مثلا کد 520 تمام کالاهایی که با این کد در انبار وجود دارند را ببیند و خودش انتخاب کند که خروجی را از کدام صادر کند تا تصویم بهتری برای اجرای فایفو در اکسل بگیرد. تصویر زیر را ببینید.