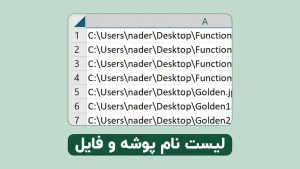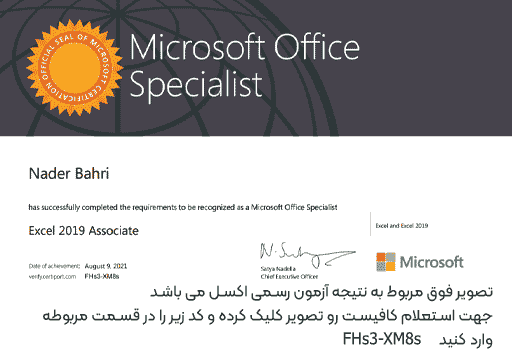تابع TEXTSPLIT اکسل که از آفیس 2021 به بعد اضافه شده در واقع برای جدا کردن داده های متنی مورد استفاده قرار می گیرد و می تواند تمام کارهایی که قبلا با توابع متنی مانند MID و غیره انجام میدادیم را انجام دهد .
فهرست محتوا
مثال ساده از تابع TEXTSPLIT
در تصویر زیر فرض می کنیم که می خواهیم داده ها را با استفاده از کاما جدا کنیم . ( کاری که TEXTTOCULOMN انجام می دهد )

=TEXTSPLIT(B3,", ")
ساده ترین راه استفاده از تابع TEXTSPLIT در تصویر بالا مشخص است و در واقع با استفاده از دو آرگومان اول که ضروری است ، ابتدا مشخص کرده ایم که متن ما کجاست و در آرگومان دوم هم گفته ایم که جدا کننده ما کاما به همراه فاصله است ، چون همانطور که در تصویر مشخص است بعد از هر کاما یک فاصله وجود دارد و اگر کاما را بدون فاصله استفاده کنیم ، ابتدای هر مهارت یک فاصله قرار می گیرد.
استفاده از چند جداکننده
در مثال قبلی اگر توجه کرده باشید ، بعضی از مهارتها با سیمی کالمن یا همان نقطه ویرگول از هم جدا شده اند و استفاده ساده از تابع TEXTSPLIT نمی تواند راهگشا باشد ، همانطور که می بینید در ردیف دوم و چهارم ، جدا نشده اند و چاره کار این است که در آرگومان دوم از دو جداکننده استفاده کنیم که اگر کاما بود و یا سیمی کالمن ، به درستی انجام شود . که نتیجه تصویر زیر خواهد شد .
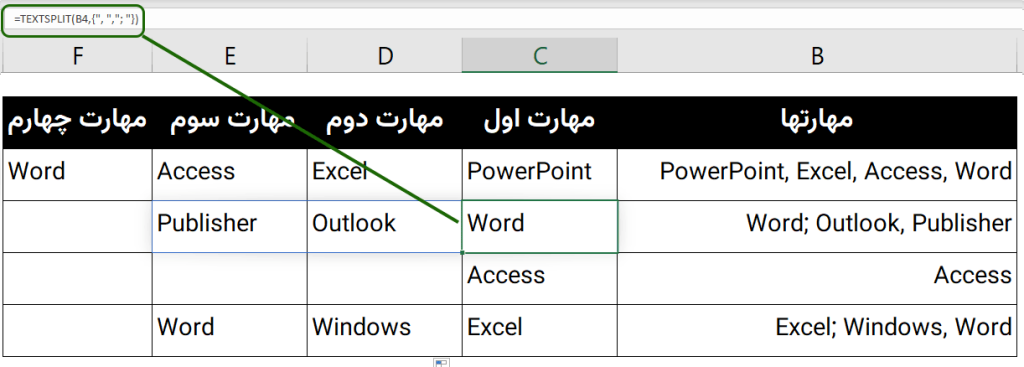
=TEXTSPLIT(B4,{", ","; "})همانطور که میبینید فرمول بالا را به صورت آرایه ای نوشتیم و آرگومان دوم را داخل {} قرار داده ایم در مورد آرایه ها در دوره اکسل پیشرفته کامل توضیح داده ایم.
جدا کردن نام و نام خانوادگی ( داینامیک )
شاید با خودتون بگید که این کار رو راحت با ابزار TEXT To Colomn انجام میدم ، ولی مشکلی که وجود دارد اولا نتیجه با اون ابزار داینامیک نخواهد بود و مساله دوم هم اینکه همانطورکه در تصویر می بینید بعضی ردیفها کلمه آقای و خانم را در ابتدا دارند که می خواهیم حذف شوند.
از طرفی اگر این کلمات را از ابتدا حذف کنیم تابع TEXTSPLIT جای آن را خالی نمایش می دهد که باید از آرگومان چهارم آن استفاده کنیم گزینه TRUE را در آن آرگومان استفاده کنیم تا نتیج خالی را نمایش ندهد و در نهایت تصویر به شکل زیر خواهد بود.
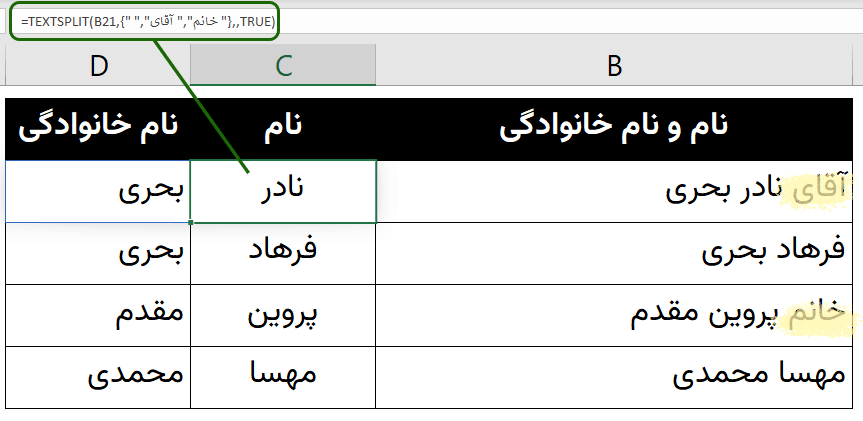
=TEXTSPLIT(B21,{" ","آقای ","خانم "},,TRUE)در فرمول بالا وقتی کلمه آقای و خانم در قست جدا کننده قرار گرفته در واقع حذف هم می شود و وقتی حذف می شود به جای آن فضای خالی قرار می گیرد که در آرگومان چهارم با انتخاب گزینه TRUE در واقع فاصله خالی ها را نمایش نداده ایم .
جدا کننده سطری TEXTSPLIT
در این مثال که در تصویر زیر می بینید فرض می کنیم که می خواهیم با استفاده از کارکتر = داده ها را در ستون تفکیک کنیم و هر جا که کاما وجود داشت به سطر بعدی برود و نتیجه مطابق تصویر شود.
در این حالت باید در آرگومان سوم که در واقع جدا کننده سطری می باشد کاراکتر کاما را داخل کوتیشن قرار دهیم.

=TEXTSPLIT(B38,"=",",")
ترکیب TEXTSPLIT برای مرتب سازی
این مثال هم بسیار جذاب و کاربردی است و برای حل آن باید از ترکیب توابع SORT و تابع TEXTJOIN و تابع TEXTSPLIT استفاده کنیم.
فرض کنیم داده های مطابق تصویر زیر داریم که متون داخل آن مرتب نشده اند و حالت شماتیک جالبی ندارند و ما میخواهیم داده های داخل سلول بر اساس حروف الفبا مرتب سازی شوند.
- ابتدا باید آنها را با جدا کننده کاما از هم جدا کنیم
- نتیجه به دست آمده را باید مرتب سازی کنیم
- حالا باید نتیجه مرتب شده را با هم ادغام کنیم
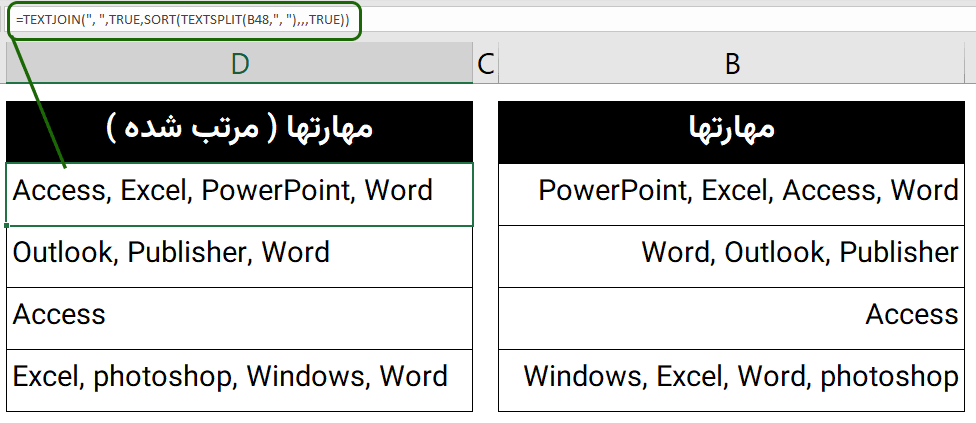
=TEXTJOIN(", ",TRUE,SORT(TEXTSPLIT(B48,", "),,,TRUE))می توانید لیست تمام توابع پرکاربرد و مهم اکسل را مشاهده کنید و از آموزش اکسل لذت ببرید.