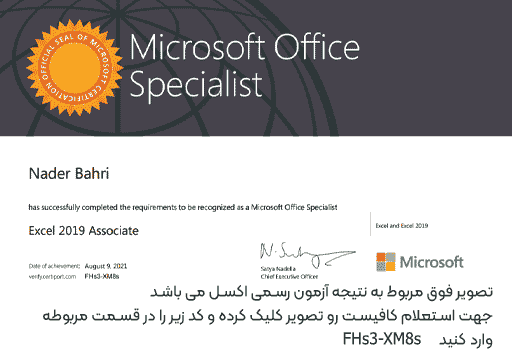ساده ترین مثال تابع LET
در این مثال عدد 10 را به حرف A و عدد 5 را به حرف B اختصاص می دهیم و این دو را با هم جمع می کنیم .
=LET(A,10,B,5,A+B)
در فرمولی که بالا نوشته شد ، نتیجه عدد 15 خواهد شد ، حالا همان مثال بالا را در نظر بگیرید و فرض کنید که داده هایی به شکل زیر داریم و می خواهیم مجموع فروش دو گروه را با هم مقایسه کنیم و فرمول دیگری بنویسیم.
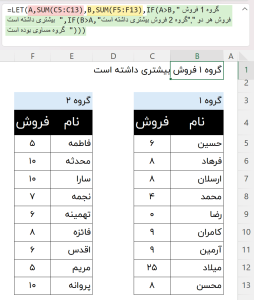
همانطور که در تصویر بالا هم میبینید با استفاده از تابع LET مقدار محاسبات مجموع داده های موجود در C5:C13 را به حرف A و محاسبات مجموع داده های موجود در F5:F13 را به حرف B اختصاص دادیم و در بخشی هم که با رنگ سبز مشخص شده از حروف A و B در فرمول نویسی استفاده کرده ایم.
مثال دوم از تابع LET در اکسل
قبلا در آفیس باز آموزش داده بودیم که چگونه داده های موجود در شیتهای مختلف را در یک شیت نمایش دهید و در واقع تجمیع چند شیت را در یک شیت داشته باشید .
بیایید فرمول نوشته شده را بررسی کنیم .
=LET(All,VSTACK(Start:End!B5:D100), FILTER(All,CHOOSECOLS(All,1)<>0))
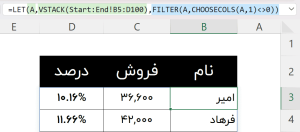
همانطور که در تصویر بالا می بینید یک نام در آرگومان اول با عنوان A در نظر گرفته شده و مقدار VSTACK(Start:End!B5:D100) را به آن اختصاص دادیم و در ادامه دو بار از حرف A استفاده کرده ایم و در واقع هر جا که در ادامه فرمول نویسی از حرف A استفاده کنیم منظورمان VSTACK(Start:End!B5:D100) است و این یعنی خلاصه شدن فرمول و راحت تر شدن نوشتن آن .
حالا مشاهده کنید که اگر از تابع LET استفاده نمی کردیم فرمول به شکل زیر می شد.
=FILTER(VSTACK(Start:End!B5:D100),CHOOSECOLS(VSTACK(Start:End!B5:D100),1)<>0)
مثال پیچیده تر از تابع LET
فرض میکنیم که مانند تصویر زیر دو سلول داریم که در آنها کلماتی وارد شده است که می تواند نام میوه ها باشد و یا اسامی افراد باشد که با فاصله از هم جدا شده اند و می خواهیم مقادیری که در هر دو سلول تکرار شده اند را داشته باشیم . که باید از ترکیب تابع FILTER و توابع دیگر استفاده کنیم .
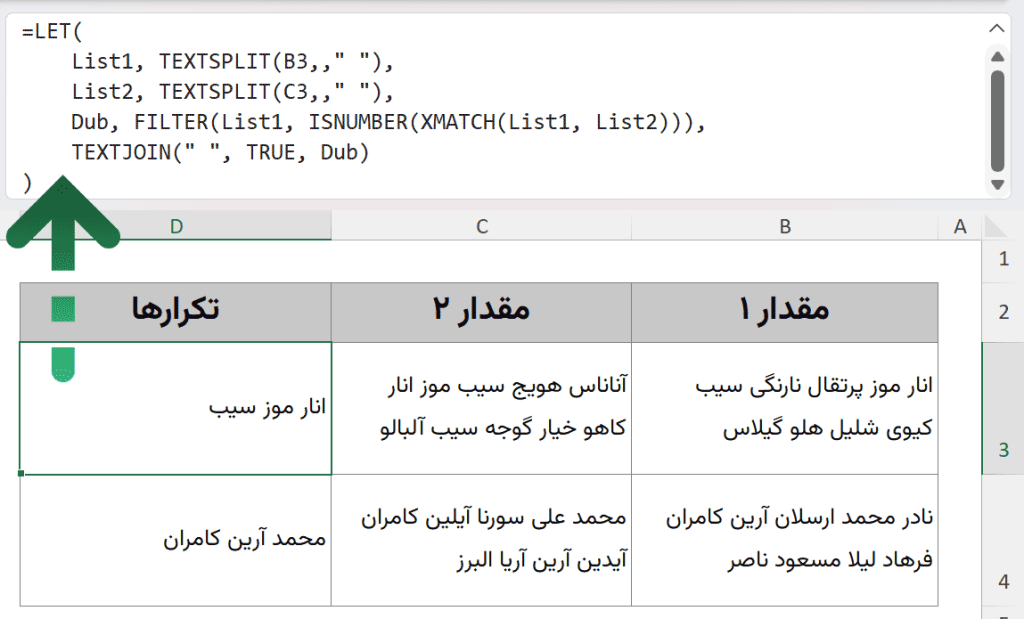
=LET(
List1, TEXTSPLIT(B3,," "),
List2, TEXTSPLIT(C3,," "),
Dub, FILTER(List1, ISNUMBER(XMATCH(List1, List2))),
TEXTJOIN(" ", TRUE, Dub)
)خب در مثال بالا از تابع LET باز هم می بینید که List1 و List2 و Dub ایجاد شده و به هرکدام محاسباتی اختصاص یافته و در ادامه از همین نامها برای محاسبات استفاده شده است و در این مثال کاملا مشخص است که استفاده از این تابع فرمولهای طولانی و پیچیده اکسل را از لحاظ خوانایی و حتی نوشتن ساده تر می کند .