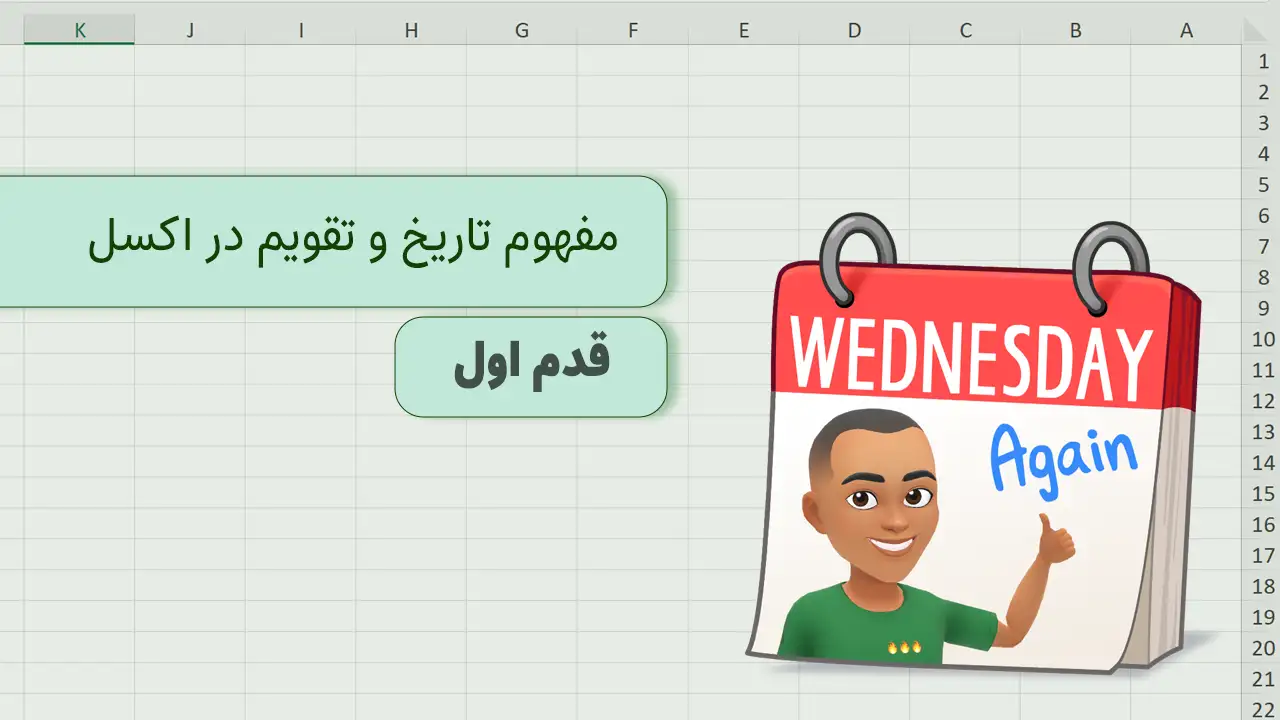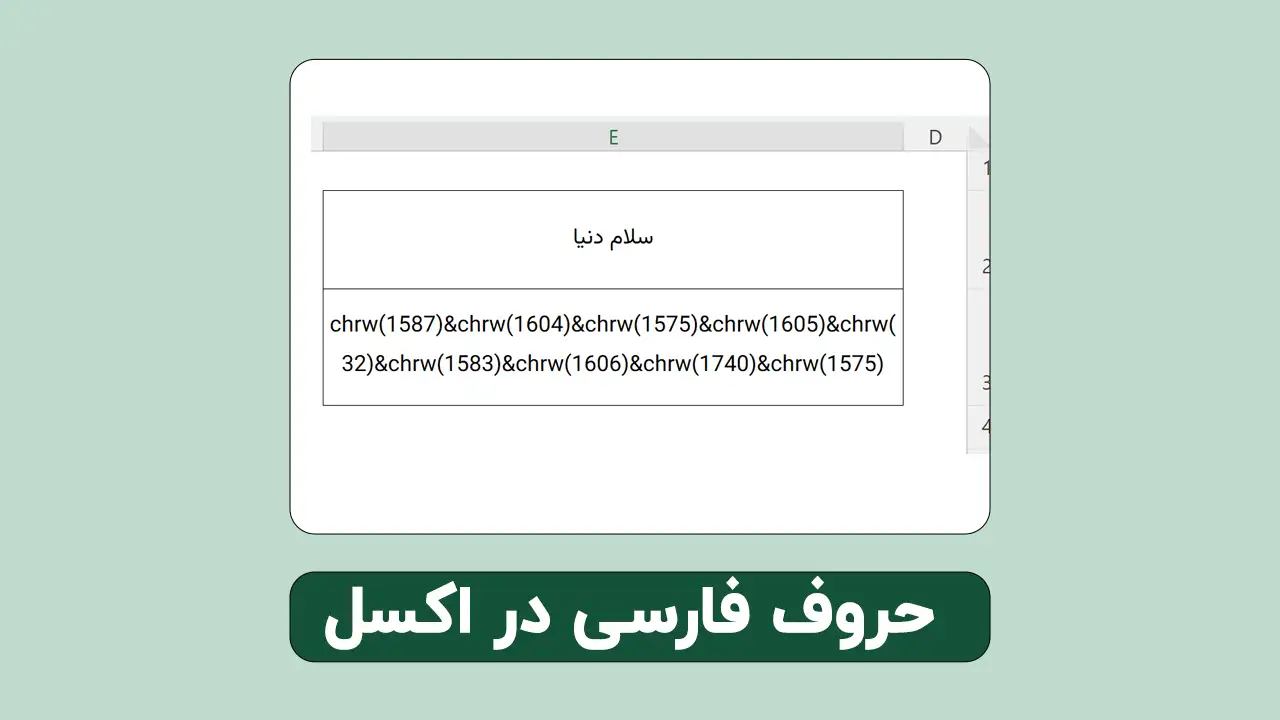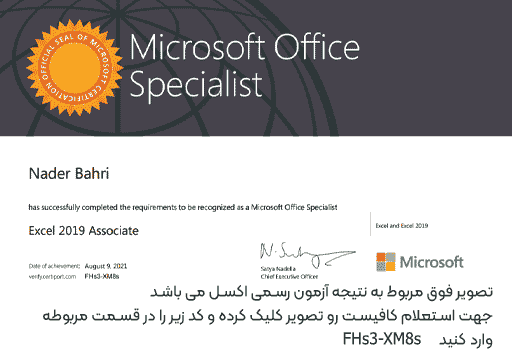بزرگنمایی در اکسل و در واقع نمایش محتویات سلولها به شیوه ای خوانایی بیشتری داشته باشد در این آموزش عرضه خواهد شد ، همچنین می توانید با هایلایت کردن ردیف و ستون جاری خود ، کنترل بیشتری روی اسناد اکسل داشته باشید.
فهرست محتوا
مراحل اضافه کردن بزرگنمایی در اکسل
- فایل اکسل مورد نظر را بازکرده و وارد کد نویسی شوید
- سعی کنید در آن واحد فقط یک فایل اکسل باز داشته باشید.
- در سمت چپ قسمت کدنویسی روی نام شیت مورد نظر دابل کلیک کنید.
- کد زیر را درون آن قرار دهید.
Sub Worksheet_SelectionChange(ByVal Target As Excel.Range)
Range("A1").Value = ActiveCell.Value
End Sub- خط بالا باعث می شود با حرکت جهت نما در شیت ، مقدار آن در A1 نمایش داده شود.
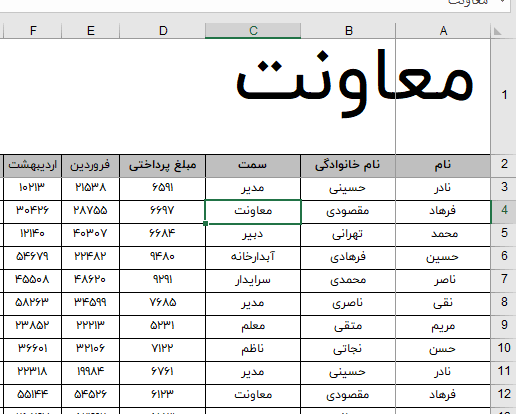
روش دوم زوم کردن سلول
وارد محیط کدنویسی اکسل شده و شیت مورد نظر را انتخاب نمائید.
کد های زیر را در آنجا قرار دهید.
Sub Worksheet_SelectionChange(ByVal Target As Excel.Range)
Dim xRg As Range
Dim xCell As Range
Dim xShape As Variant
Set xRg = Target.Areas(1)
For Each xShape In ActiveSheet.Pictures
If xShape.Name = "zoom_cells" Then
xShape.Delete
End If
Next
If Application.WorksheetFunction.CountBlank(xRg) = xRg.Count Then Exit Sub
Application.ScreenUpdating = False
xRg.CopyPicture appearance:=xlScreen, Format:=xlPicture
Application.ActiveSheet.Pictures.Paste.Select
With Selection
.Name = "zoom_cells"
With .ShapeRange
.ScaleWidth 2.5, msoFalse, msoScaleFromTopLeft
.ScaleHeight 2.5, msoFalse, msoScaleFromTopLeft
With .Fill
.ForeColor.SchemeColor = 44
.Visible = msoTrue
.Solid
.Transparency = 0
End With
End With
End With
xRg.Select
Application.ScreenUpdating = True
Set xRg = Nothing
Range("B2").Value = ActiveCell.Value
End Sub- به اکسل باز گردید ، حالا با حرکت در سلولها ، محتویات سلول ، مانند عکس نمایش داده می شود.
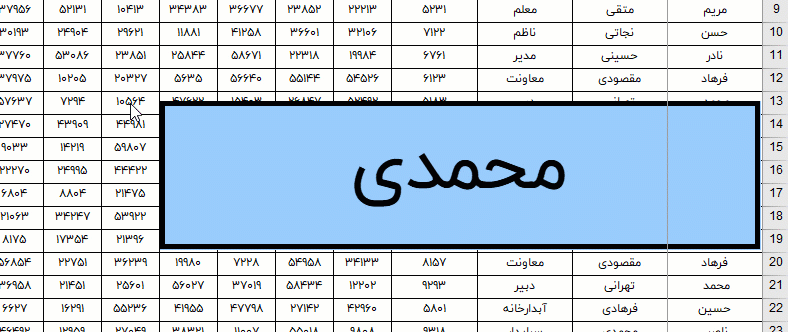
هایلایت کردن ردیف و ستون جاری اکسل
دو روش بالا برای زمانی کاربرد دارد که شما بخواهید بزرگنمایی سلولهای اکسل را داشته باشید ، اما زمانهایی هست که شما نیاز دارید تا سطر جایر که در حال پیمایش آن هستید با رنگی متفاوت نمایش داده شود .
در این صورت شما باید یا از افزونه Kutools استفاده نمائید و یا مراحل ذیل را طی کنید.
- فایل اکسل را باز کنید.
- روی نام شیتی که میخواهید ردیفهای آن هایلات شود کلیک راست کرده و View Code را بزنید.
- کدهایی که در ذیل قرار داده شده را کپی کرده و آنجا قرار دهید.
- با زدن کلیدهای Alt+Q به اکسل برگردید.
- میبینید که ردیفها و ستونهای انتخابی رنگی می شوند .
برای اینکه رنگ را تغییر دهید کافیست اعداد داخل RGB را در کد زیر عوض کنید.
Sub Worksheet_SelectionChange(ByVal Target As Excel.Range)
Static xRow
Static xColumn
If xColumn <> "" Then
With Columns(xColumn).Interior
.ColorIndex = xlNone
End With
With Rows(xRow).Interior
.ColorIndex = xlNone
End With
End If
pRow = Selection.Row
pColumn = Selection.Column
xRow = pRow
xColumn = pColumn
With Columns(pColumn).Interior
.Color = RGB(225, 220, 228)
.Pattern = xlSolid
End With
With Rows(pRow).Interior
.Color = RGB(225, 220, 228)
.Pattern = xlSolid
End With
End Sub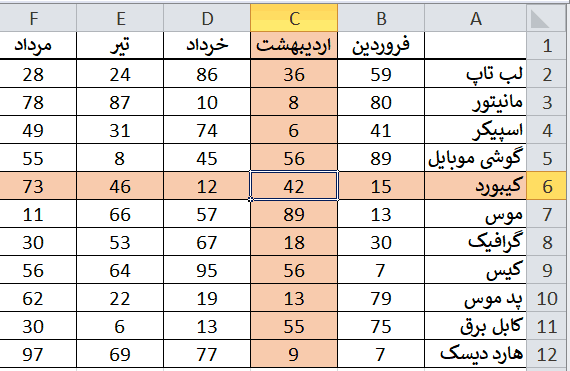
روش بهتر برای هایلایت سطر و ستون
مشکلی که روش قبلی داشت پاک شدن رنگهایی بود که کاربر برای سلولها در نظر گرفته بود که با روشی که هم اکنون معرفی می کنم آن مشکل هم مرتفع شده است و برای حفظ رنگ قبلی و هایلات سطر و ستون به طور موقت کافیست مراحل زیر را انجام دهید.
- به تب HOME رفته و Conditional Formatting را انتخاب کنید .
- روی Manage Rule کلیک کرده و New Rule را بزنید.
- فرمول زیر را برای رنگی کردن سطر در قسمت شرط بنویسید.
=ROW(A1)=CELL("row")
=COLUMN(A1)=CELL("col")خط اول کد بالا برای رنگی کردن سطرها و خط دوم هم برای رنگی کردن ستون میباشد.
نکات مهم :
- کل شیت خود را به عنوان محدوده متاثر از شرط انتخاب کنید .
- در قسمت کد نویسی مربوط به شیت مورد نظر کد زیر را وارد نمائید.
Private Sub Worksheet_SelectionChange(ByVal Target As Range) Target.Calculate End Sub
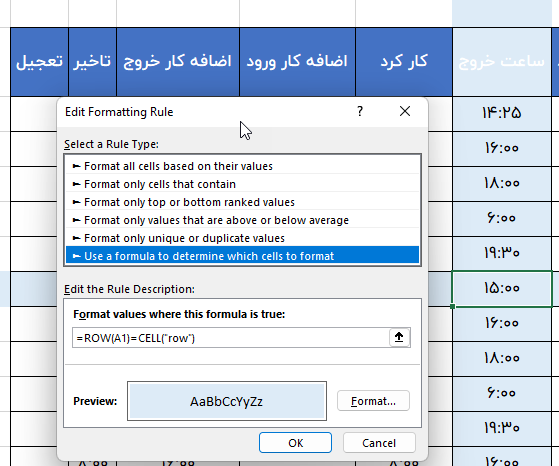
آپدیت جدید ، هایلایت سطر و ستون
ماکروسافت در آپدیت جدید خود در ورژن 365 آفیس گزینه ای را در تب VIEW اضافه کرده به نام FOCUS CELL که با فعال کردن آن همان اتفاقی که برایش کد نویسی کردیم رقم می خورد و ردیف و ستون هایلایت می شود .
همچنین اگر تیک گزینه Show Auto-Highlight را بزنید ، زمانی که از FIND اکسل استفاده می کنید نتیجه برای شما هایلایت می شود .