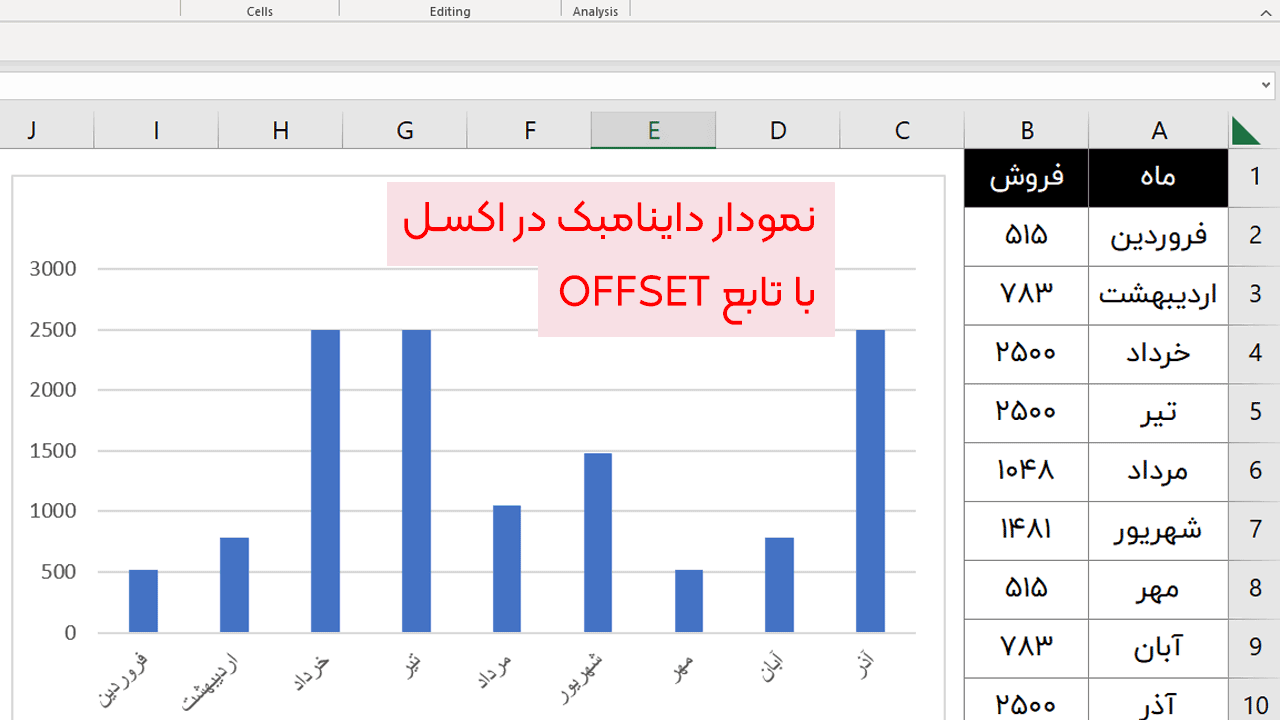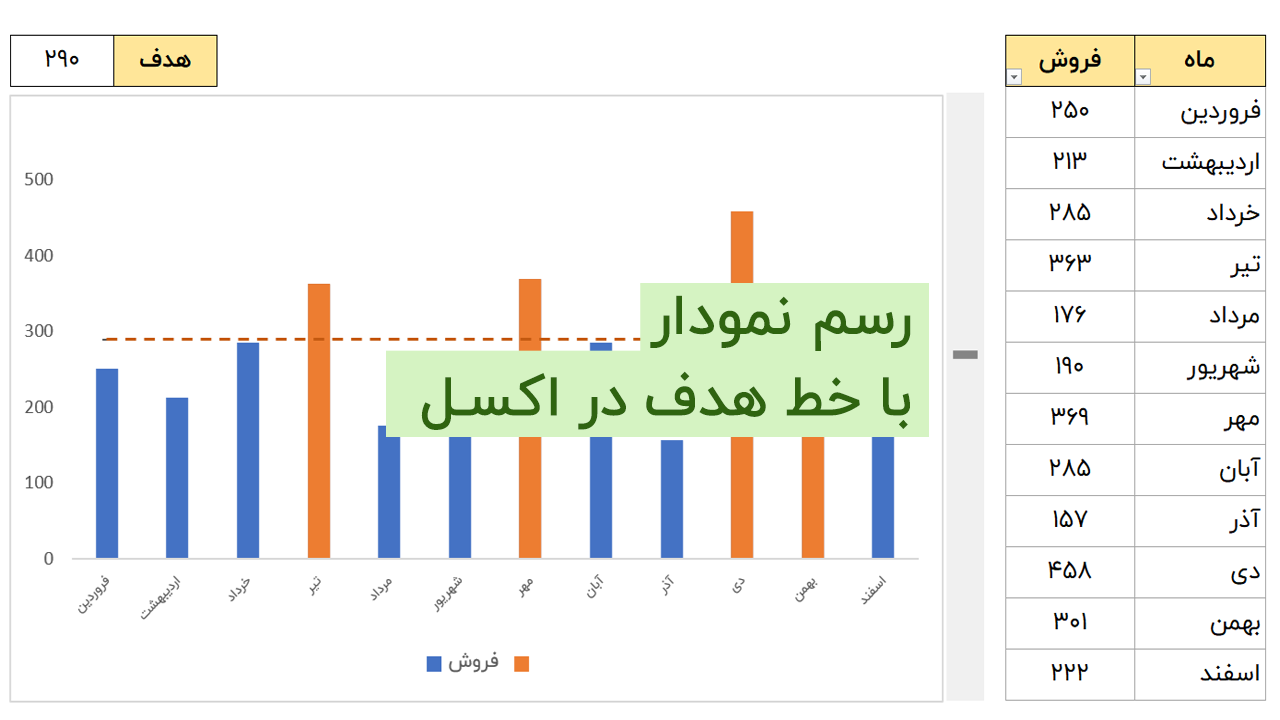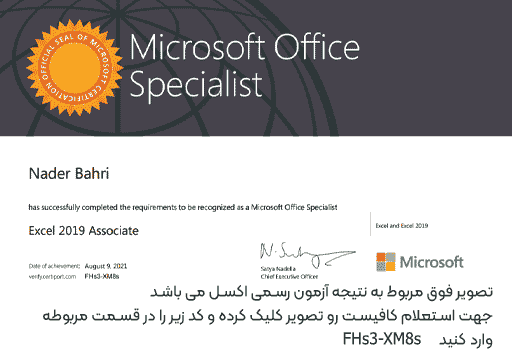در این آوزش به راحتی نمودار پویا در اکسل ایجاد خواهیم کرد و با کمک آپشن باتن ، حالت انتخابی ایجاد می کنیم که با انتخاب گزینه های مختلف ، نمودار هم تغییر کند.
و در نهایت تصویری مطابق تصیر زیر خواهیم داشت که البته در جاهای دیگر مانند فاکتور فروش به همراه تصویر هم میتوانید استفاده کنید.
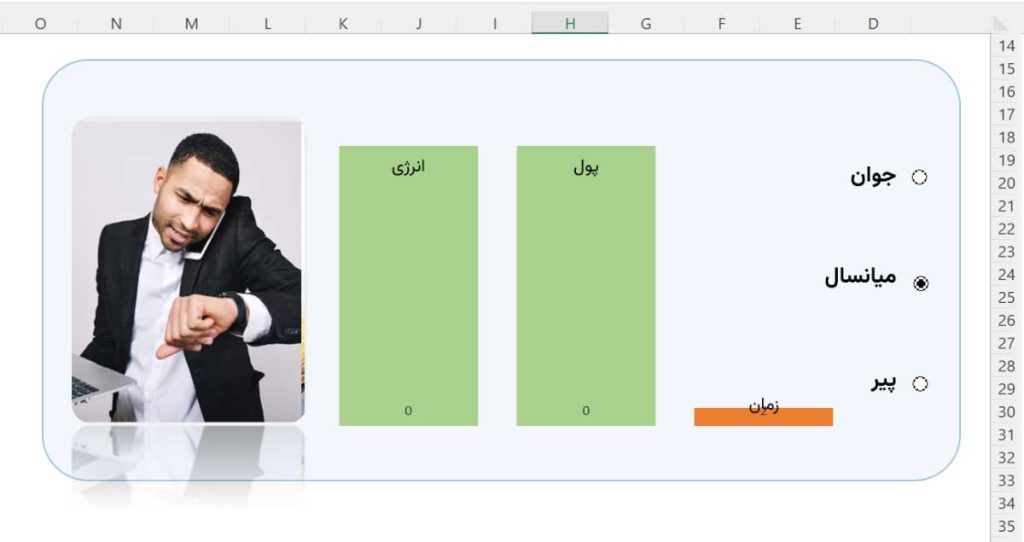
فهرست محتوا
گام اول ایجاد Option Button
همانطور که در تصویر بالا مشاهده میکنید باید سه حالت انتخابی ایجاد کنیم که بین گزینههای جوان میانسال و پیر بتوانیم انتخاب کنیم و متناسب با انتخاب ما نمودار آپدیت شود برای این منظور نیاز به استفاده از آپشن باتن در اکسل داریم که در ادامه انجام خواهیم داد .
- از منوهای بالا گزینه Developer را انتخاب کنید
- از Insert گزینه Option Button را انتخاب کنید
- روی باتنی که قرار داده اید کلیک راست کرده و گزینه Format Control را بزنید
- در پنجره باز شده گزینه Cell Link را برابر با E1 یا سلول دلخواه خود قرار دهید.
- از همین آپشن باتن کپی گرفته و سه آپشن ایجاد کنید .
- حالا با انتخاب هرکدام می بینید که بین عدد 1 و 3 در سلول E1 قرار می گیرد.
مراحل بالا برای ایجاد نمودار داینامیک در اکسل مورد نیاز است .
گام دوم ایجاد نمودار پویا در اکسل
وقتی مطابق ویدیو آموزشی ابتدایی این مطلب با استفاده از تابع IF ظرایط لازم را ایجاد کردیم کافیست محدوده داده را انتخاب کرده و کلیدهای Alt + F1 را بزنیم که بلافاصه نمودار ایجاد شود .
خب مرحله اول با موفقی انجام شد و حالا با انتخاب هر کدام از گزینه ها می بینید نمودار هم تغییر می کند .
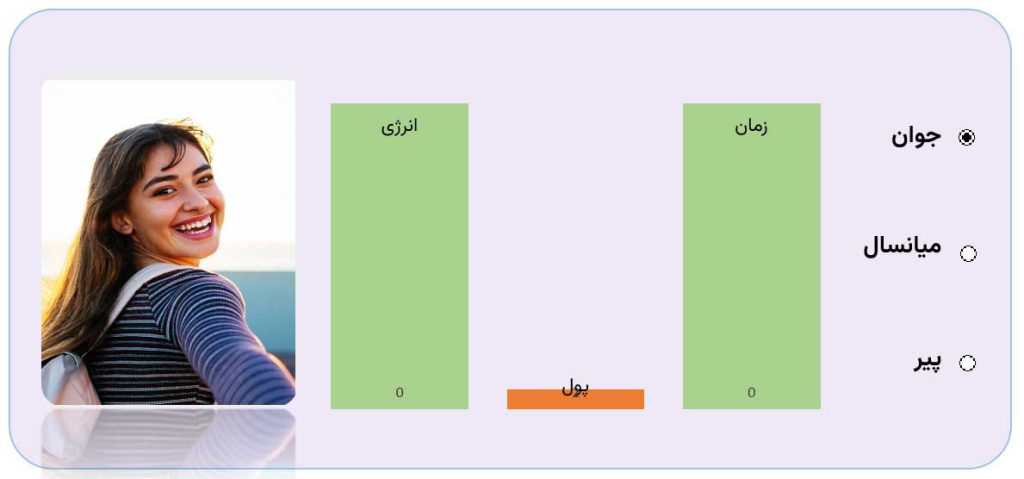
فراخوانی تصویر در اکسل به صورت پویا
ویدیو آموزشی ابتدای مطلب را حتما مشاهده کنید و فایل نمونه قرار داده شده را هم حتما دانتلود کنید ، تا به راحتی بتوانید فراخوانی تصاویر در اکسل را هم در کنار نمودار پویا در اکسل تجربه کنید . برای این منظور کافیست مراحل زیر را انجام دهید.
برای این منظور باید از نامگذاری محدوده ها در اکسل استفاده کنیم که در دوره آموزش پیشرته اکسل به صورت مفصل به آن پرداخته ایم .
- در محدوده A2 تا C2 تصاویر خود را قرار می دهیم
- تصاویر متناسب با نام بالای آنها باشد که در A1 تا C1 عبارتهای javan miansal pir نوشته شده است
- حتما ارتفاع و عرض سلولهای حاوی تصاویر به اندازه تصاویر باشد .
- محدوده A1:C2 را انتخاب میکنیم و کلیدهای Ctrl + Shift + F3 را میزنیم
- از ناحیه انتخاب شده محدوده نام ایجاد می شود
- حال اگر کلیدهای Ctrl + F3 را بزنیم تصویری مانند عکس زیر خواهیم داشت.
برای اینکه نمودار پویا در اکسل به گونه ای باشد که نماد مربوط به عدد متر رنگ دیگری داشته باشد باید ادامه آموزش را دنبال کنید و یا ویدیو این آموزش را با دقت ببیند.
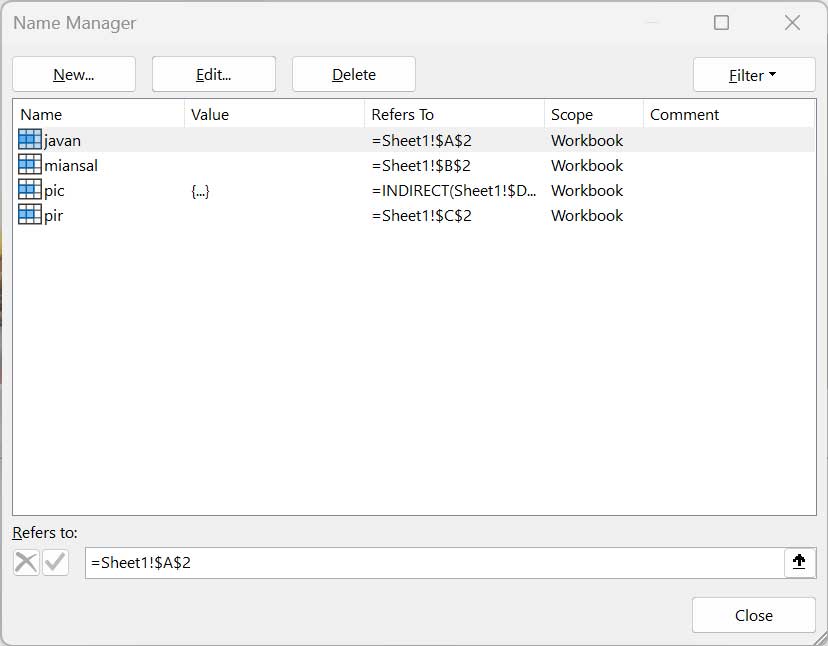
در ادامه توصیه میکنم برای اینکه بتوانید نمودار پویا در اکسل ایجاد نمائید ، فایل قرار داده شده را به رایگان دانلود کرده و آزمون و خطا و مهندسی معکوس داشته باشید.