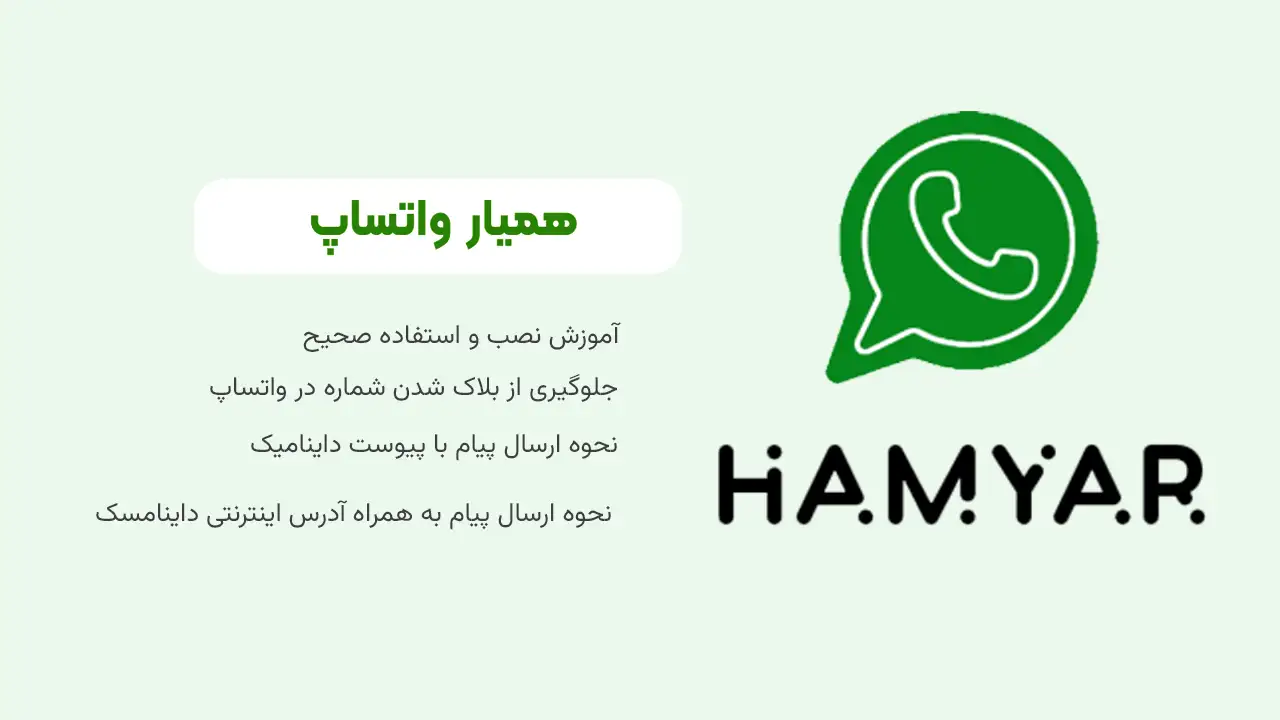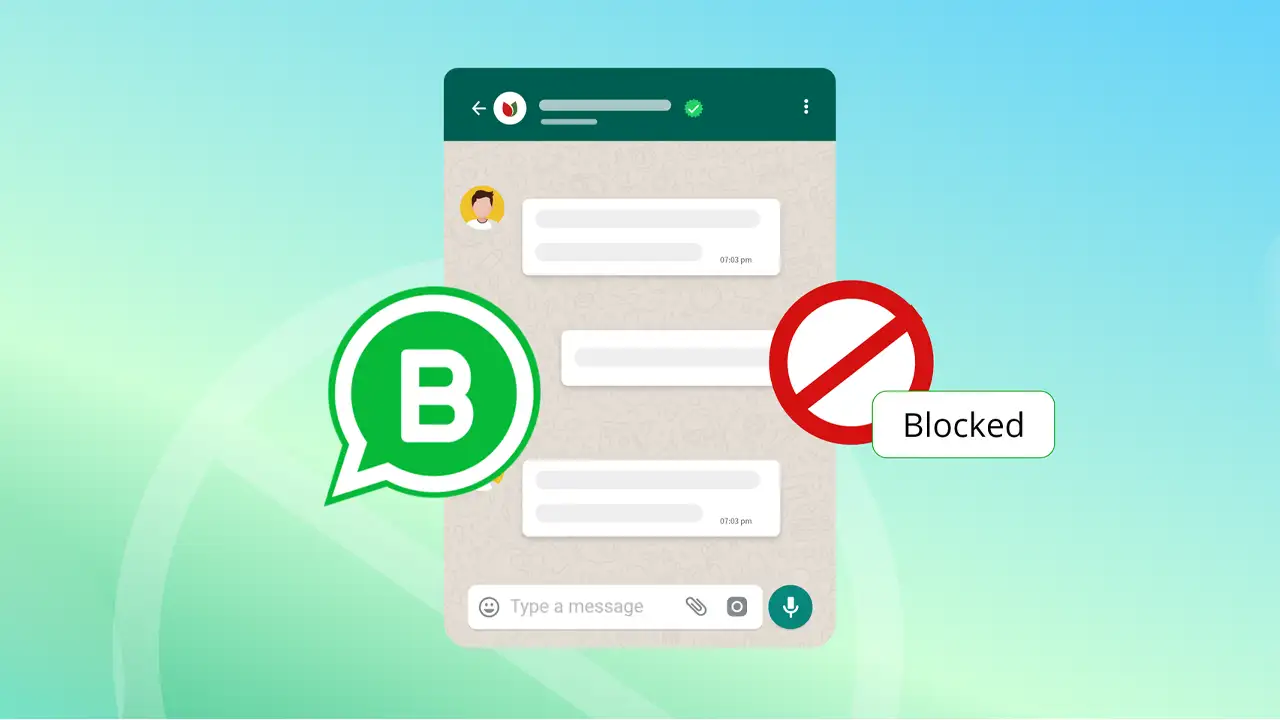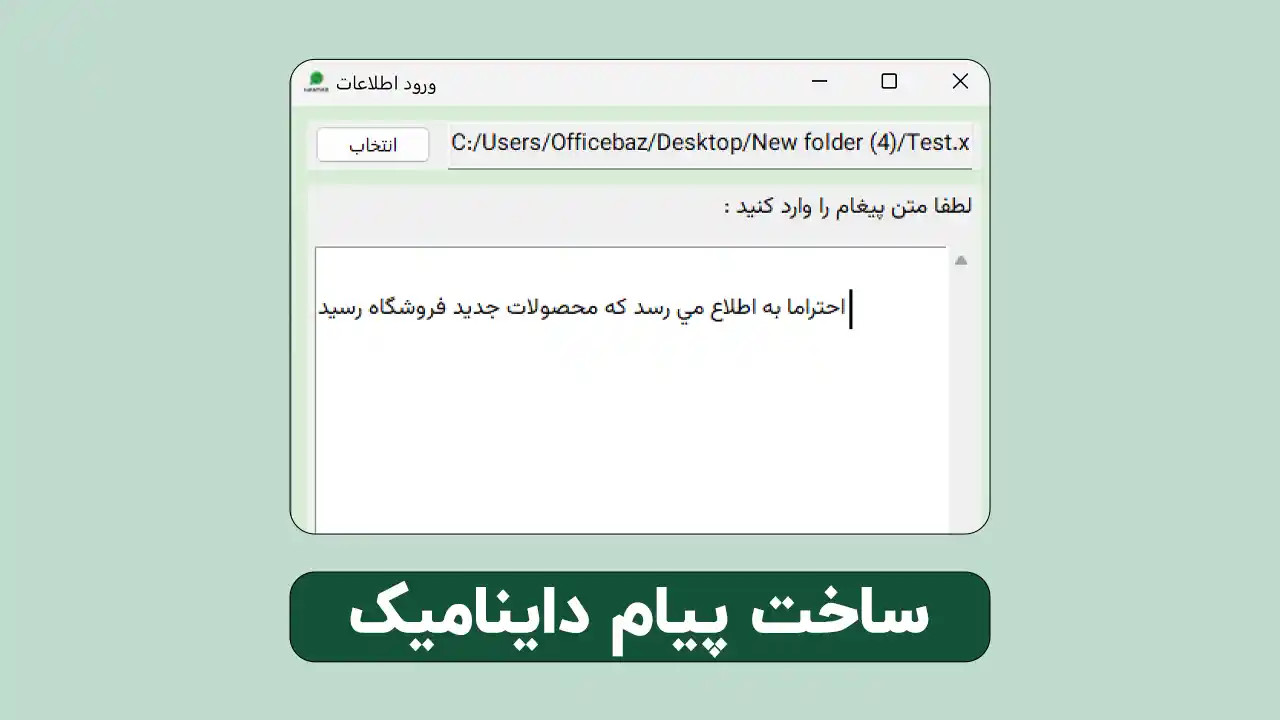در این مطلب سعی بر این است که به عنوان یک کاربر معمولی با استفاده از آموزش همیار واتساپ پرو استفاده کنیم و قسمتهای مختلف آن را هم آموزش دهیم که چگونه جندین شماره واتساپ را به این برنامه متصل کنیم و یا پاسخ خودکا را چگونه فعال کنیم و در کل استفاده بهینه ای از این نرم افزار داشته باشیم .
نصب و راه اندازی نرم افزار
نصب نرم افزار نکته خاصی ندارد و مانند نرم افزهای دیگر یک فایل نصبی در اختیار شما قرار می گیرد که با اجرای آن نصب برنامه انجام می شود .
- نرم افزار اکسس باید روی سیستم شما نصب باشد ( نسخه 64 بیتی )
- ویندوز 10 یا 11 سازگاری بهتری با نرم افزار دارد
- اگر برای نصب نرم افزار مشکل داشتید با شماره 09351405575 تماس بگیرید تا نصب توسط ما انجام شود
بخش اول آموزش همیار واتساپ پرو
در بخش بالای نرم افزار سه قسمت وجود دارد که قسمت اول آن استفاده از امکانات واتساپ است که قسمتهای مختلف آن درادامه توضیخ داده خواهد شد تا استفاده بهینه ای داشته باشید .
بخش تنظیمات
با کلیک روی تنظیمات در بخش واتساپ فرم زیر باز می شود و می توانید زمان توقف را در آن انتخاب کنید ، یعنی بعد از ارسال هر 5 پیام چند ثانیه توقف داشته باشد که ریسک بلاک شدن شماره واتساپ کاهش یابد.
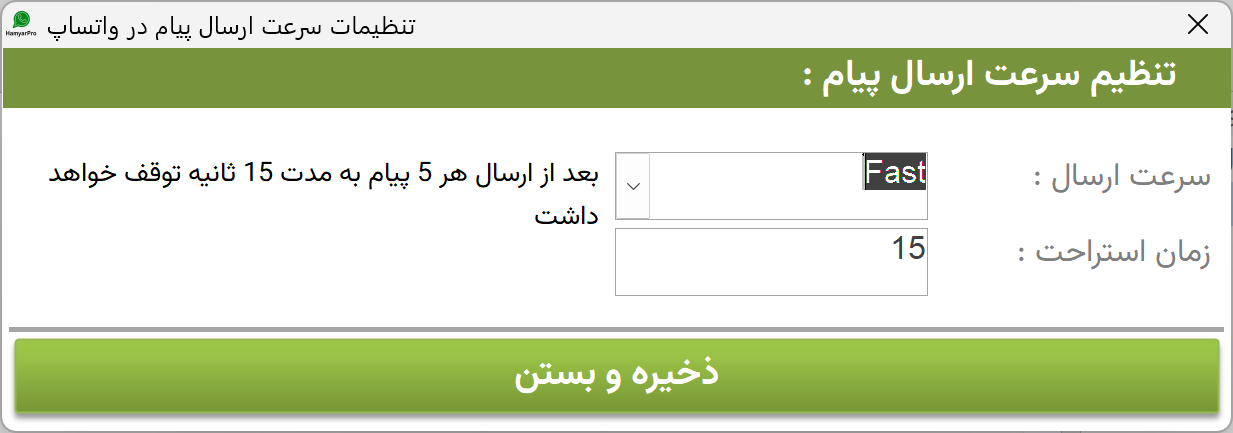
- روی Fast بعد از هر 5 پیام 15 ثانیه توقف
- روی Slow بعد از هر 5 پیام 30 ثانیه توقف
- روی Very Slow هم بعد از هر 5 پیام 60 ثانیه توقف خواهد داشت
افزودن شماره و Start سرور
اول که برنامه را اجرا میکنید در قسمت بالا دو گزینه نمایش می دهد یکی وضعیت سرور و دیگری تعداد شماره های متصل که در ابتدا 0 است و شما باید روی گزینه Start کلیک کنید و اگر اتصال موفقیت آمیز باشد که معمولا هست ، نوشته به Connected تغییر کرده و سبز رنگ می شود .
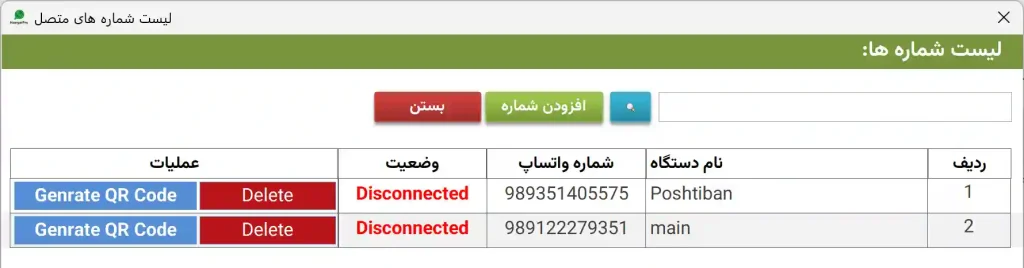
- روی گزینه شماره های متصل کلیک کنید تا فرم شماره موبایلهای متصل به برنامه باز شود
- روی افزودن شماره کلیک کنید تا فرم مربوطه باز شود
- یک نام باری شماره ای که می خواهید متصل کنید انتخاب کنید ( انگلیسی باشد )
- روی افزودن شماره کلیک کنید .
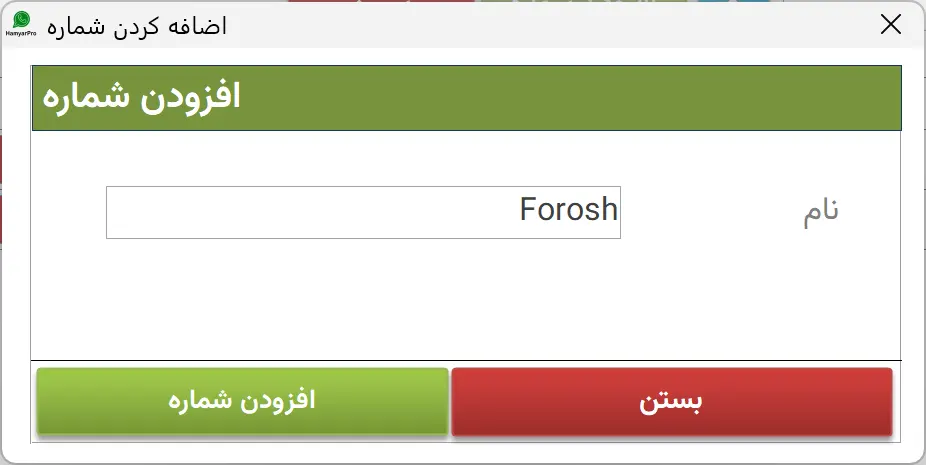
بعد از بستن فرم لیست آپدیت شده و شماره را می بینید مانند تصویر قبلی روی گزینه Generate QR Code کلیک کنید و Qr ایجاد شده را اسکن کنید .
چک کردن شماره ه ای دارای واتساپ
قبل از ارسال پیام یهتر است بررسی کنید ببیند کدام شماره ها دارای واتساپ فعال هستند و کدام شماره ها واتساپ ندارند ، در آموزش همیار واتساپ پرو برای این منظور کافیست که مراحل زیر را دنبال کنید .
- روی گزینه دارای واتساپ کلیک کنید
- یکی از شماره های خود را انتخاب کنید
- در فرم باز شده فایل اکسل خود که حاوی شماره موبایل است انتخاب کنید
- شیت مربوطه که شماره ها در آن است و سپس ستون مربوطه را انتخاب کنید
- روی دکمه شروع کلیک کنید .
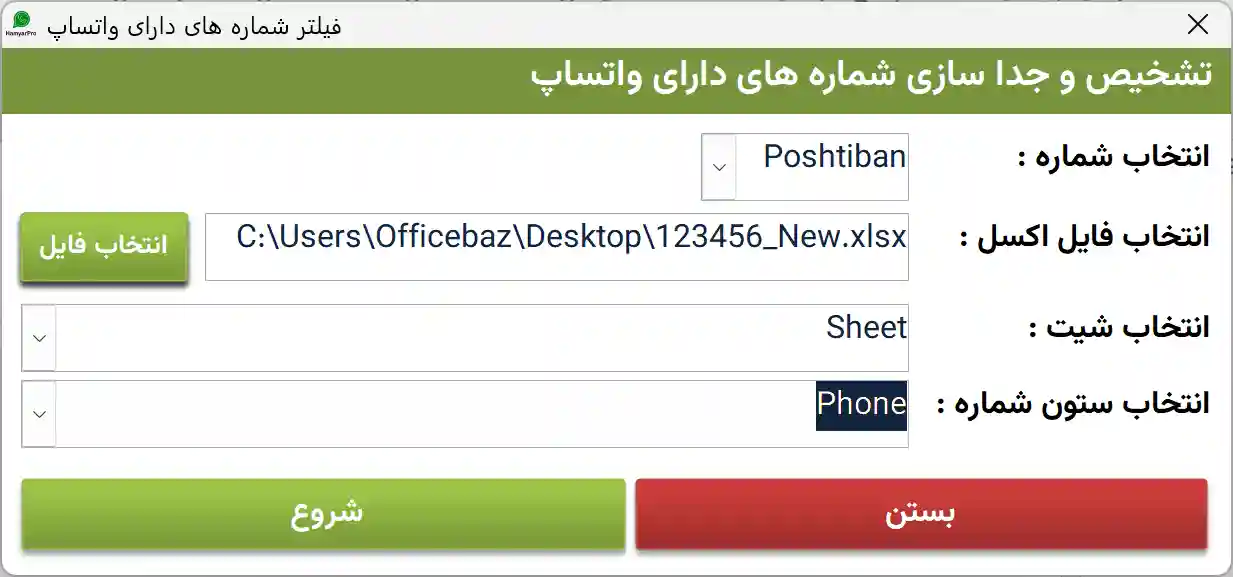
بعد از اینکه روی شروع کلیک کنید فرمی باز می شود که لیست شماره ها را سمت راست نمایش می دهد و شروع به بررسی می کند و نتیجه را بعد از اتمام نمایش می دهد و می توانید شماره های دارای واتساپ را به اکسل منتقل کنید و با برای آنها اقدام به ارسال پیام واتساپ نمائید . البته در نرم افزار و آموزش همیار واتساپ پرو امکان ارسال پیامک هم فراهم شده است .
- این قمست کمی زمان بر است و باید صبور باشید
- شماره ها باید با 98 شروه شده باشد ، مانند 989122279352 ( می توانید با استفاده از ابزارها در نرم افزار شماره ها را مرتب کنید )
ارسال پیام در واتساپ
برای ارسال پیام به همراه متن و پیوست می توانید از قسمت ارسال پیام استفاده کنید که بعد از کلیک روی این قسمت فرم مربوطه باز می شود که تصویر و توصیح آن را در ادامه مشاهده می کنید .

- بالای نرم افزار می توانید مشخص کنید که می خواهید فقط پیام ارسال شود و یا پیوست داشته باشد
- ارسال آدرس اینترنتی برای زمانی مناسب است که فایل شما حجیم می باشد و شما آن را در فضای نت آپلود کرده اید و لینک آن را ارسال می کنید
- شماره ها در همیار واتساپ پرو باید به همراه 98 و زیر هم مانند تصویر وارد شود
- اگر تیک ارسال اطلاعات مخاطب را بزنید اطلاعات تماس مخاطب را می توانید ارسال کنید
نکته مهم : اگر شما در قسمت انتخاب شماره ، All را انتخاب کنید ، ارسال از تمام شماره های متصل انجام خواهد شد .