در این مقاله که به همراه مثال و ویدیو آموزشی رایگان قرار گرفه قصد داریم روشهای مختلف و روتین افزایش امنیت از طریق قفل کردن فایل اکسل گذاشتن پسورد روی قسمتهای مختلف فایل اکسل رو بررسی کنیم .
1- قفل کردن تمام یا بخشی از یک شیت
قفل کردن تمام قسمتهای یک شیت
- روی نام شیت کلیک راست کنید .
- روی گزینه Protect Worksheet کلیک کنید.
- در پنجره باز شده پسورد دلخواه خود را وارد نمائید.
- در پنجره بعدی همان پسورد را تکرار کنید .
برای قفل شدن بخشی از یک شیت:
- قسمتهایی از شیت که میخواهید قفل نباشد را انتخا کنید.
- کلیک راست کرده و گزینه Format Cell را انتخاب کنید ( Ctrl +1 )
- به تب آخر قسمت Protection رفته و تیک گزینه Locket را بردارید.
- مراحل قفل کردن شیت را انجام دهید. خواهید دید که همه قسمتهای شت به غیر از سلولهایی که تیک Locked آن را برداشته اید قفل هستند.
نکته : به جای کلیک راست کردن روی نام شیت می توانید ، به تب Review اکسل رفته و روی گزینه Protect Sheet کلیک کنید.
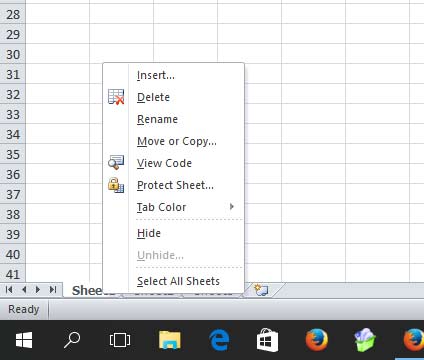
2- قفل کرن workbook یا ساختار فایل اکسل
در این روش کاربر قادر به ثبت و ویرایش داده ها خواهد بود ولی نمی تواند شیت را حذف کرده و یا تغییر نام دهد و شیت جدید ایجاد نماید:
- وارد تب Review اکسل شوید
- در تب Changes روی گزینه Protect Workbook کلیک نمائید.
- در پنجره ای که باز می شود ، رمز دلخواه را وارد کرده و در پنجره بعدی همان را تکرار کنید.
3- جلوگیری از باز شدن و قفل کردن فایل اکسل
این روش خود فایل را رمزنگاری کرده و به نسبت روشهای قبلی امنیت بالاتری دارد و در این روش سختی و آسانی رمزی که انتخاب می کنید مهم است ، چون برای روشهای قبلی کاربر اگر کمی اطلاعات داشته باشد می توانید به راحتی و بدون نصب برنامه خاصی و کمترین زمان رمز را غیر فعال کند ، ولی در این روش نیاز به نرم افزار می باشد و هر چقدر رمز شما سخت تر باشد ، کاربر به سیتم قوی تر و زمان بیشتری برای باز کردن آن نیاز دارد:
فایل اکیل خود را باز کرده روی File کلیک کنید.
روی گزینه Info کلیک نمائید
روی گزینه Protect Workbook کلیک کرده و گزینه Encrypt With Password را انتخاب نمائید.
یک رمز که ترجیحا ترکیبی ار اعداد و حروف باشد وارد کنید .
همان رمز رو مجددا در پنجره بعدی تکرار کنید.
خواهید دید که این فایل اکسل زمان باز شدن از کاربر رمز می خواهد.
نکته مهم : رمزی که به این شکل قرار می دهید را حتما یکجا یادداشت کنید ، چرا که بازیابی آن مشکل است .
4- رمز نگاری قسمت VBA کدنویسی
اگر فایل شما با پسوند XLSM ذخیره شده باشد ، برای قفل کردن قسمت کدنویسی:
- با زدن کلیدهای Alt + F11 وارد قسمت کدنویسی شوید .
- به تب Tools رفته و گزینه VBA Project Properties را انتخاب کنید.
- در پنجره باز شده به تب Protection بروید .
- تیک گزینه Lock Project For Viewing را زده و در دو باکس پائین رمز خود را وارد نمائید.
نکته : این روش به راحتی توسط نرم افزار مختلف دور زده می شود.
ویدیو آموزشی قفل کردن اکسل
روشهای دیگری هم مانند غیر فعال کردن کلیک راست وجود دارد که توسط آن هم می توان امنیت را افزایش داد.
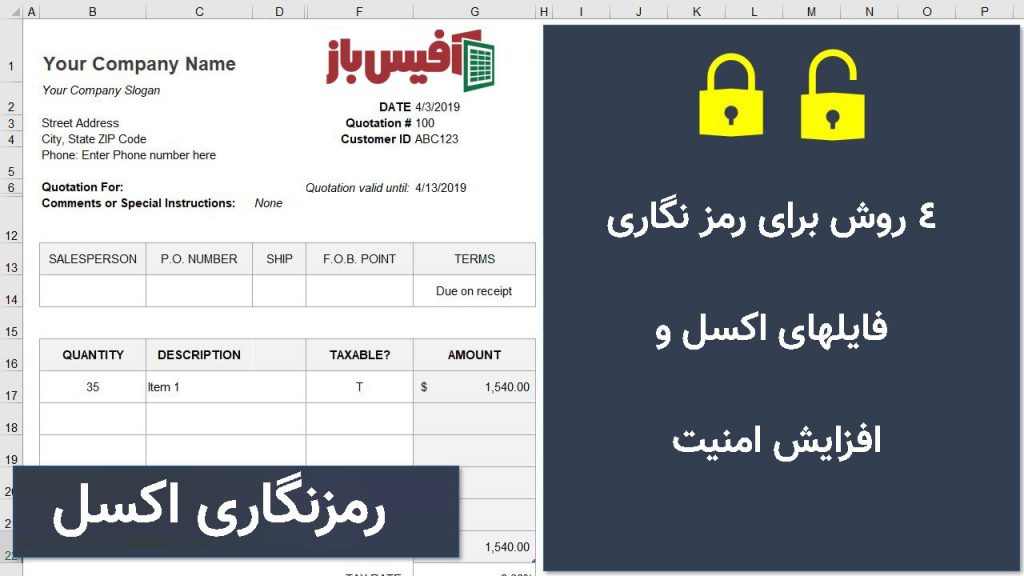
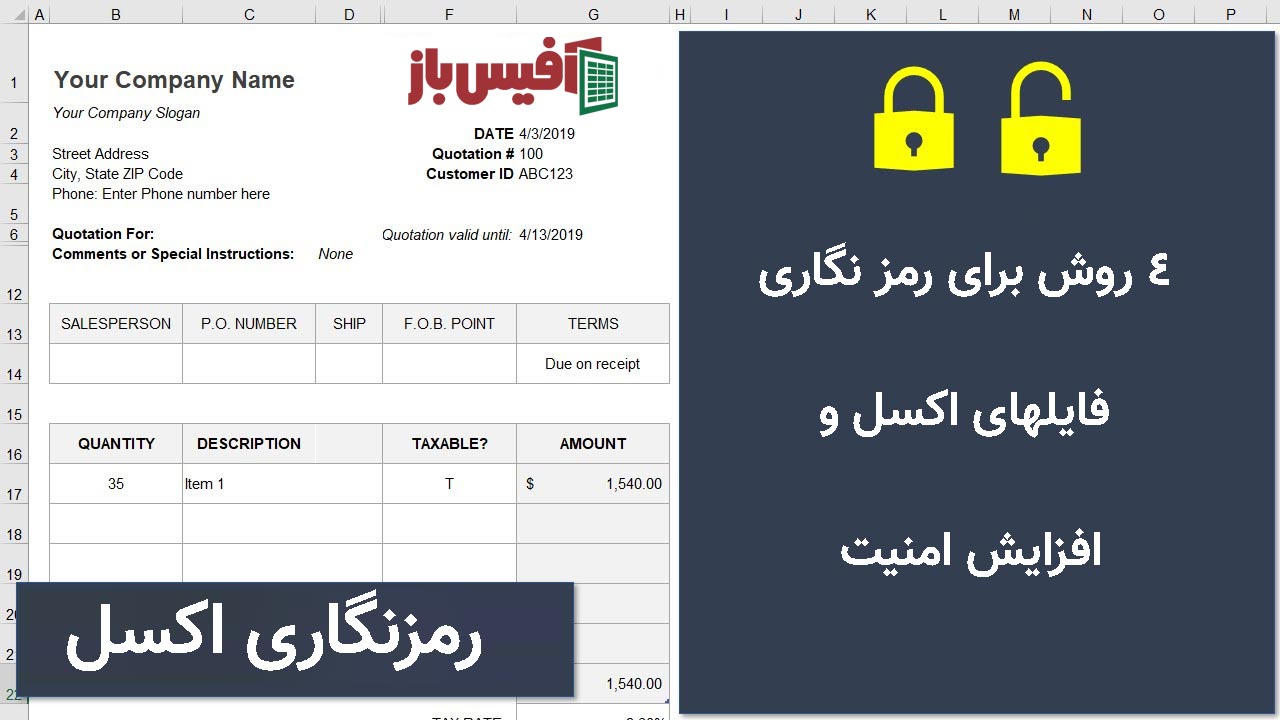
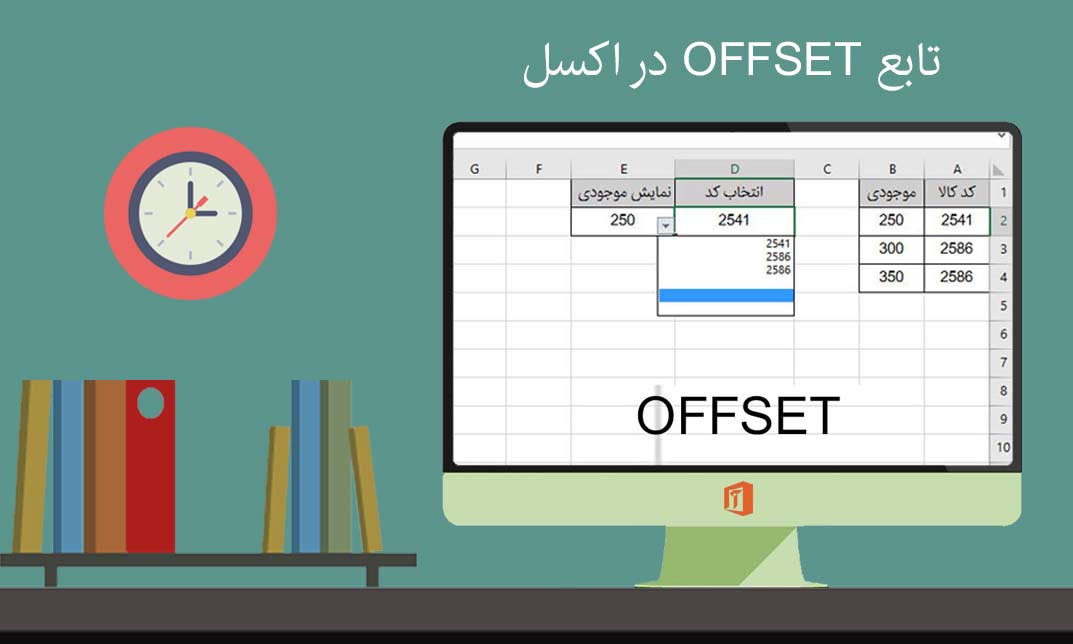
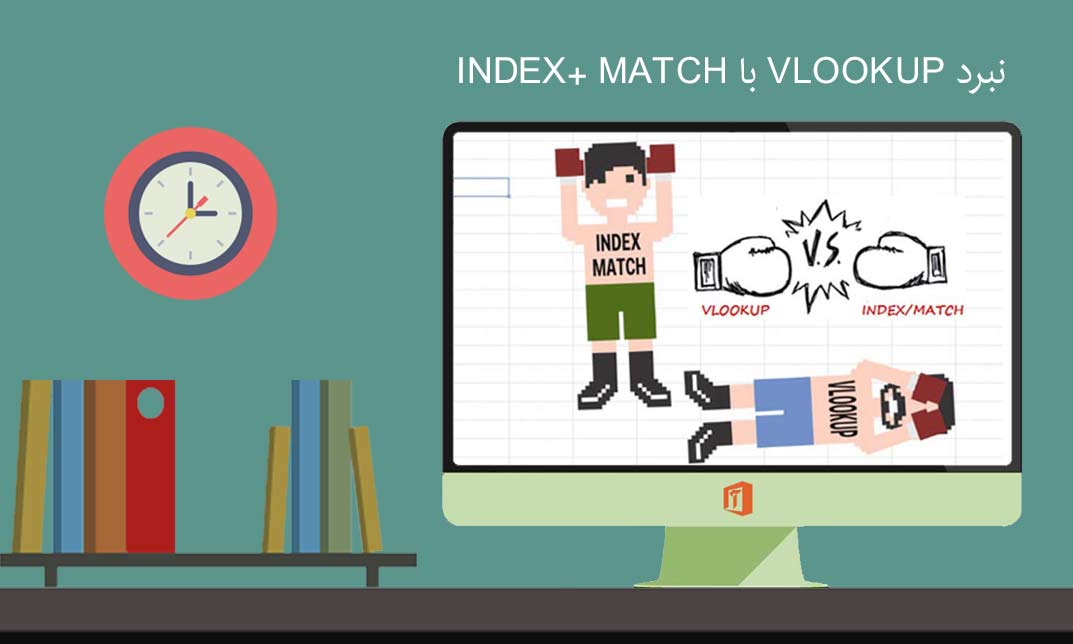
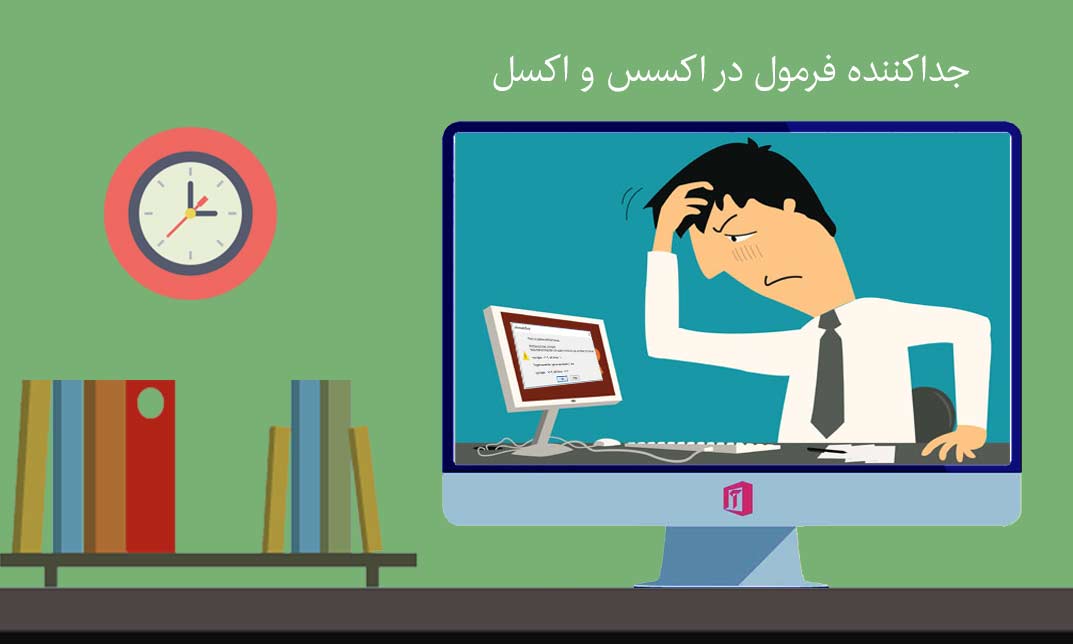
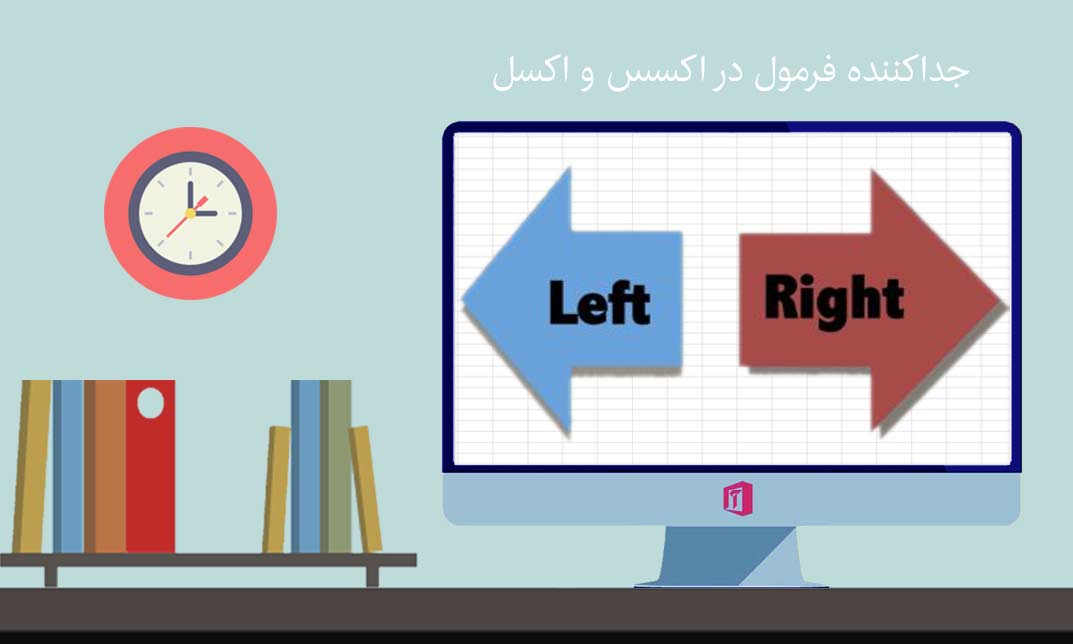

سلام بر شما
فایل های اکسل رو که با فرمت xlsm و قسمت VBA آنها قفل شده است.قبلا با تغییر پسوند اونها به zip و ویرایش Worksheet در فایل notpad قفل اونها باز می شد.
اما الان فایل های اکسل 2020 نمیشه تغییر پسوند داد و نمیه قفل اونها رو باز کرد.
میشه راهنمایی بفرمایید چطور این قفل ها رو باز کنیم؟
تشکر