به چهار روش کلی می توان در اکسس پنجره پیغام یا مسیج باکس ایجاد کرد:
۱- به وسیله کد نویسی
۲- به وسیله ایجاد ماکرو
۳- استفاده از اکتیو ایکس
۴- ایجاد مسیج باکسها یا پیغامهای اختصاصی
در این مطلب قصد داریم روش ایجاد پنجره پیغامها یا مسیج باکس در اکسس را به وسیله کد نویسی توضیح دهیم :
شکل کلی و یک پیغام ساده
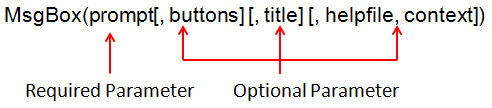
همانطور که در تصویر بالا می بینید. تنها یک پارامتر اجباری برای ایجاد پنجره پیغام وجود داد و پارامترهای دیگر اختیاری می باشد که توضیح داده خواهد شد.
اگر بخواهیم به ساده ترین شکل ممکن یک پنجره پیغام در اکسس نمایش دهیم باید از کد زیر استفاده نمائیم:
MsgBox “ساده ترین شکل پیغام در اکسس”
که نتیجه به شکل تصویر زیر خواهد شد.
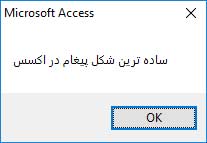
خب حالا یه سری سوال پیش میاد
چطوری عنوان نرم افزار خودمون به جای Microsoft Access تو تصویر بالا نمایش داده بشه؟
چکار کنیم که نوشته سمت راست باشه؟
چطوری آیکون مثلا اطلاع رسانی اضافه کنیم؟
چطوری مسیج باکس رو شرطی کنیم که هم ok داشته باشه هم yes و هم No که با انتخاب هرکدوم یه کاری انجام بشه؟
چطوری پیغام رو توی دو خط نمایش بدیم ؟
و سوالهایی شبیه این که در نهایت پنجره پیغام به شکل زیر نمایش داده بشه :
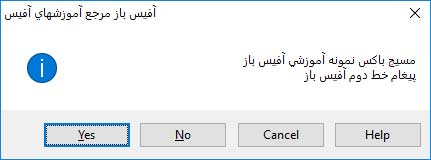
برای اینکه پیغامی شبیه پیغام بالا داشته باشید باید در قسمت دلخواه از این کد استفاده نمائید:
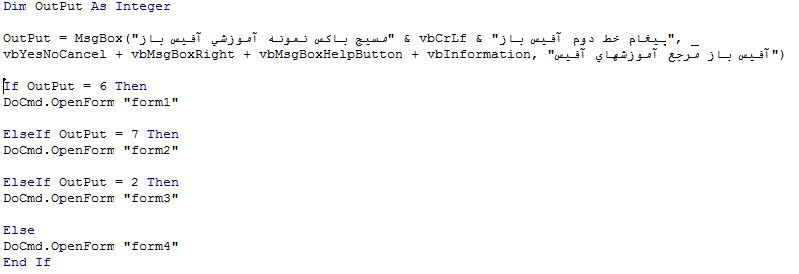
توضیح کد بالا:
خط اول یک متغیر با نام OutPut از نوع عددی تعریف کرده ایم.
خط دوم مقدار متغیر را برابر مسیج باکسی قرار دادیم که تصویر آنرا بالاتر میبینید.
توضیح:
با استفاده از vbCrLf خط دوم برای مسیج باکس ایجاد کرده ایم .
با استفاده از این گزینه ها vbYesNoCancel + vbMsgBoxRight + vbMsgBoxHelpButton + vbInformation گفته ایم که مسیج باکس ما دارای سه دکمه YES و NO و Cancel باشد و متن در سمت راست قرار بگیرد و دکمه Help هم اضافه شود و آیکون اطلاع رسانی داشته باشد.
خط سوم و چهارم به اکسس گفته ایم که اگر کاربر گزینه YES را انتخاب کرد ( مقدار YES عدد ۶ است که در ادامه این مقادیر توضیح داده خواهد شد) فرم را با نام form1 را باز کن.
خط پنجم و ششم گفته ایم اگر کاربر NO را انتخاب کرد فرم form2 را باز کن.
خط هفتم و هشتم گفته ایم اگر کاربر گزینه Cancel را انتخاب کرد که مقدار آن ۲ می باشد فرم form3 را باز کن.
همانطور که در کد بالا می بینید ما یه سری عبارت را اضافه کردیم و با + ادامه دادیم و حالا ببینیم این عبارتها چی هستند و چه کاربردی دارند که تو جدول زیر کاملا مشخصه:
| عبارت | مقدار عددی | توضیحات |
|---|---|---|
| vbOKOnly | 0 | فقط دکمه OK را نمایش می دهد. |
| vbOKCancel | 1 | دکمه OK را به همراه دکمه CANCEL نمایش می دهد. |
| vbAbortRetryIgnore | 2 | دکمه های Abort و Retry و Ignor را نمایش می دهد. |
| vbYesNoCancel | 3 | دکمه های Yes و No و Cancel را نمایش می دهد. |
| vbYesNo | 4 | دکمه های Yes و No را نمایش می دهد. |
| vbRetryCancel | 5 | دکمه های Retry و Cancel را نمایش می دهد. |
| vbCritical | 16 | آیکون مربوط به پیغام شرطی را نمایش می دهد. |
| vbQuestion | 32 | آیکون مربوط به اخطار کوئری را نمایش می دهد. |
| vbExclamation | 48 | آیکون مربوط به اخطار را نمایش می دهد. |
| vbInformation | 64 | آیکون اطلاع رسانی را نمایش می دهد. |
| vbDefaultButton1 | 0 | دکمه اول حالت پیشفرض داشته باشد. |
| vbDefaultButton2 | 256 | دکمه دوم حالت پیشفرض داشته باشد. |
| vbDefaultButton3 | 512 | دکمه سوم حالت پیشفرض داشته باشد. |
| vbDefaultButton4 | 768 | دکمه چهارم حالت پیشفرض داشته باشد. |
| vbApplicationModal | 0 | مسیج باکس به صورت مودال نمایش داده می شود. یعنی سایر فرمها و آبجکتهای اکسس تا قبل از بستن مسیج باکس قابل انتخاب نیستند. |
| vbSystemModal | 4096 | نرم افزار به صورت مودال نمایش داده می شود. یعنی سایر برنامه های و قسمتهای دیگر ویندوز تا قبل از بستن مسیج باکس قابل انتخاب نیستند. |
| vbMsgBoxHelpButton | 16384 | دکمه Help را به پنجره پیغام اضافه می کند. |
| VbMsgBoxSetForeground | 65536 | مسیج باکس را فرم جلویی نمایش می دهد. |
| vbMsgBoxRight | 524288 | متن نوشته شده را از راست به چپ نمایش می دهد. |
پس با توجه به جدول بالا ما میتونستیم کد رو به شکل زیر هم بنویسیم
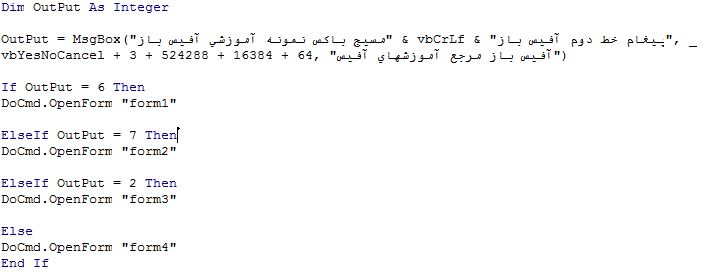
یعنی به جای عبارتهای که به مسیج باکس شکل میدن از اعداد مربوط به اونها در کد نویسی استفاده کنیم .
حالا اعداد ۶ و ۷ و ۲ از کجا آمده اند ؟
پاسخ در جدول زیر می باشد : ( برای هر انتخابی از سوی کاربر در مسیج باکس یه عدد وجود داره که بر اساس اون میتونید کدنویسی رو ادامه بدین)
| نام دکمه در کد نویسی | نامی دکمه در مسیج باکس | مقدار عددی |
|---|---|---|
| vbOK | OK | 1 |
| vbCancel | Cancel | 2 |
| vbAbort | Abort | 3 |
| vbRetry | Retry | 4 |
| vbIgnore | Ignore | 5 |
| vbYes | Yes | 6 |
| vbNo | No | 7 |
ولی خب کسانی میخوان برنامه خودشون رو بنویسن و براشون مهم که پیغامها هم تمی شبیه تم نرم افزار خودشون رو داشته باشه مانند تصویر زیر:
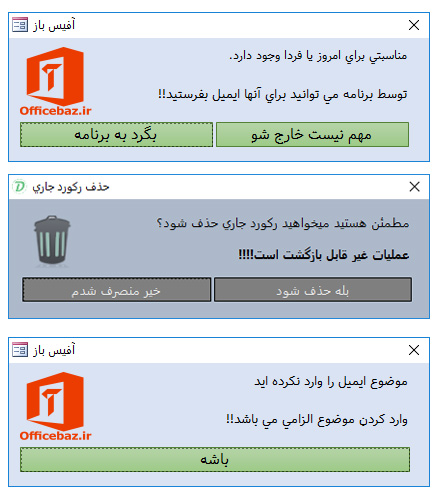
میتونن تو دوره ۰ تا صدی ایجاد نرم افزار دفترتلفن شرکت کنن که اونجا مفصل در این مورد توضیح داده شده.
[aparat id=”lEUi1″]
[wpdm_package id=3715 template=”link-template-calltoaction3.php”]
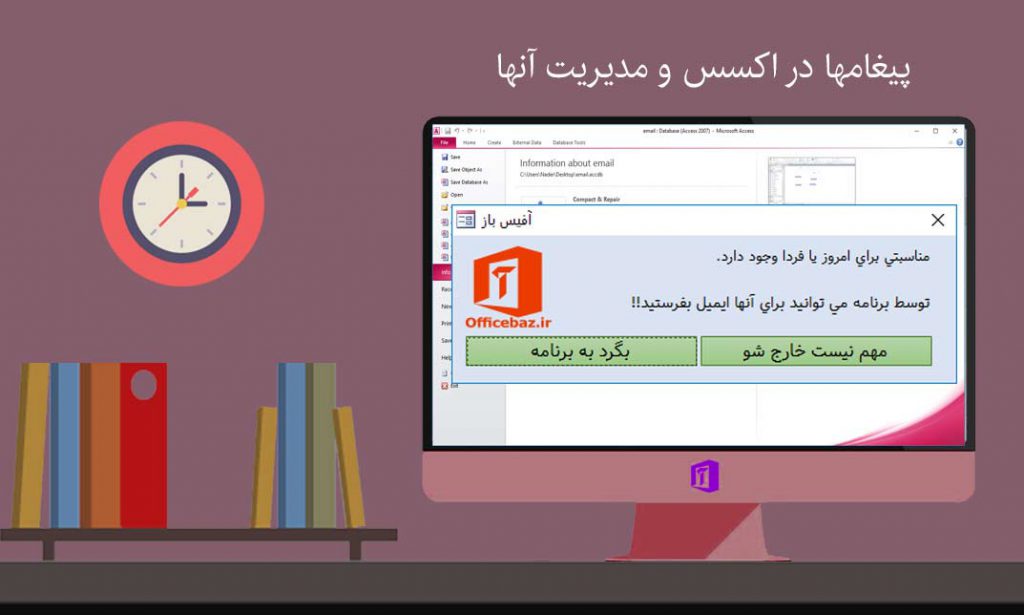
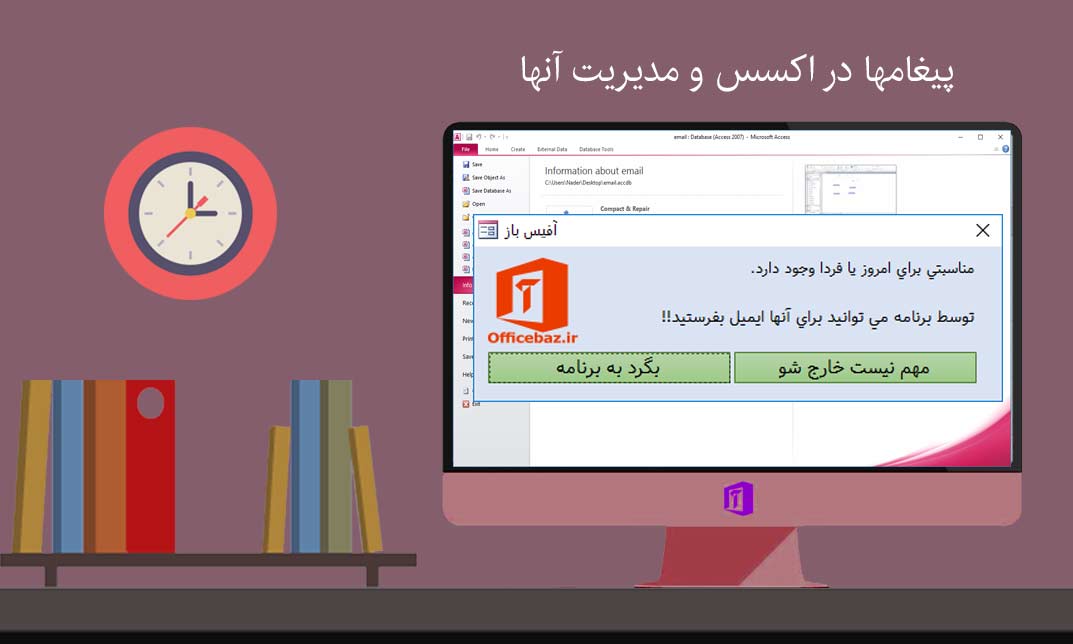
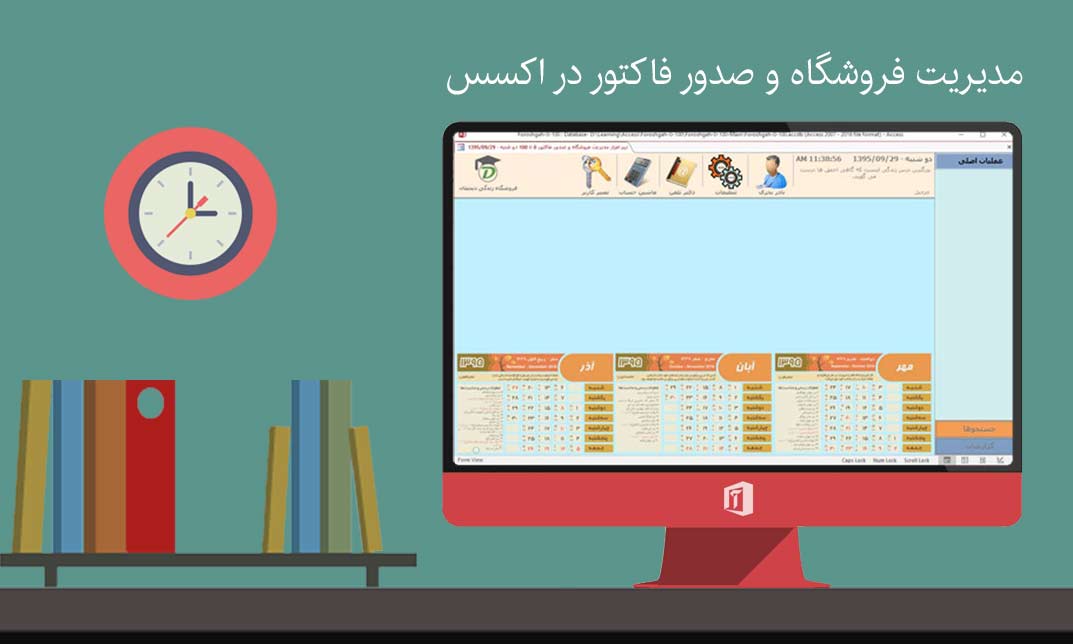
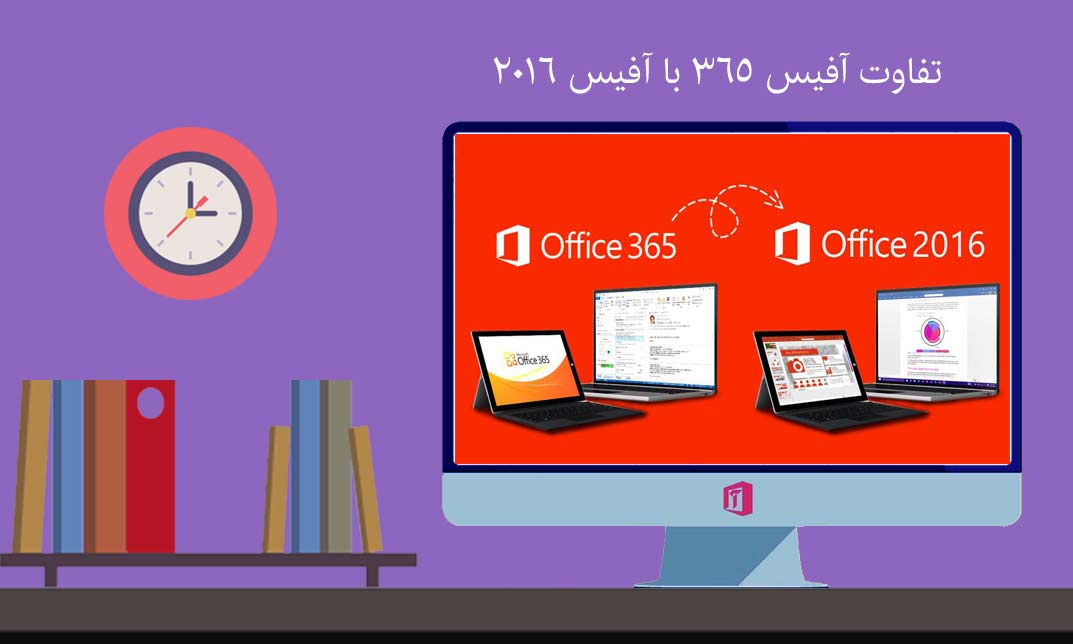
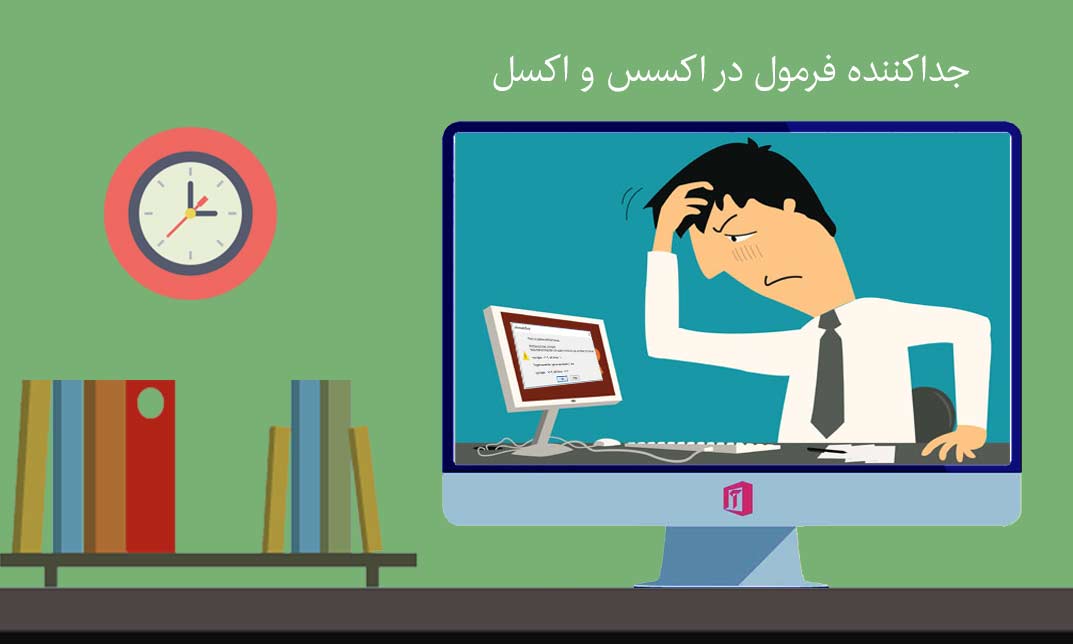
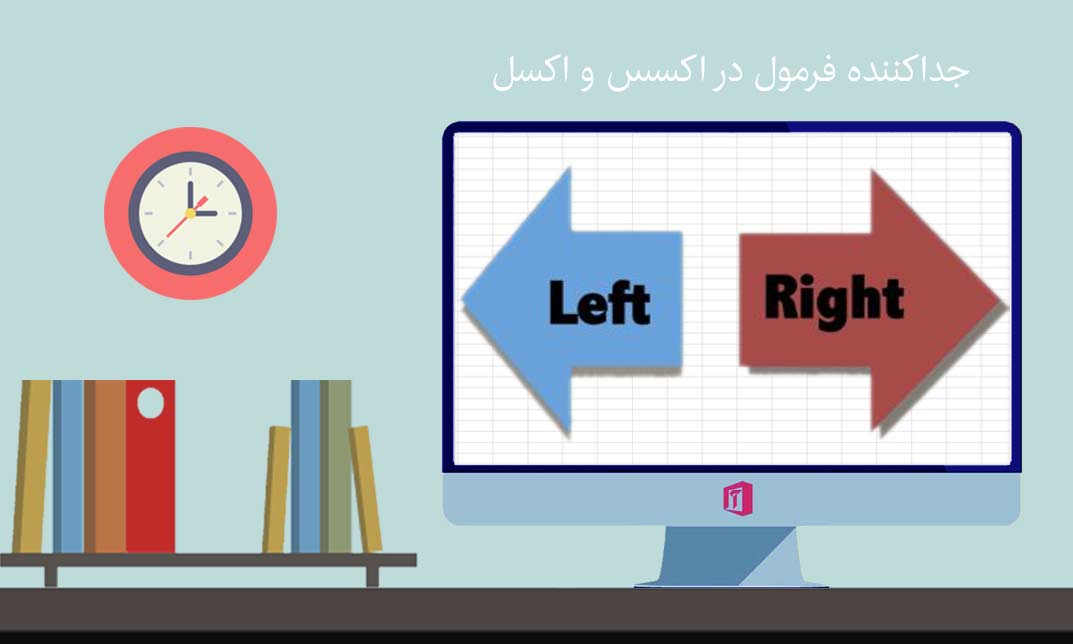

امتیاز بینندگان:5 ستاره
باسلام و احترام
رمز فایل چیست ؟ با تشکر
Officebaz.ir
officebaz
officebaz.ir
یکی از موارد بالا باید باشه
جناب آقای استاد نادر بحری با سلام
بسیار از شما تشکر می نمایم که آموزش های جامعی را برای راهنمایی قرارداده اید
بنده یک برنامه با راهنمایی های شما در حال آماده سازی دارم که به محض تمام شدن بسیار خوشحال خواهم شد که وقت گرانبهای خود را به بنده بدهید و یک نظری به آن داشته باشید
باتشکر
با سلام
من یک سوال داشتم از حضورتون، ممنون میشم راهنماییم کنید. من قصد دارم روی یک اکسل پیامی تعبیه کنم که با هر بار باز شدن فایل اکسل،این پیام نمایش داده بشه. اگر من رو راهنمایی کنید خیلی خیلی ممنون میشم.
با سلام
وقتی میخوام با دستور save as یک فایل رو بر روی فایل قبلی ذخیره کنم یک پیغام میاد که میخواید روی فایل قبلی ذخیره کنید…
واسه اینکه بصورت خودکار ذخیره کنه باید چه کدی زد؟
و اینکه کلا برای انتخاب خودکار از بین گزینه هایی که طی اجرای ماکرو ممکنه بصورت کادر محاوره ظاهر بشن مثلا بگیم هروقت کادر محاوره اومد YES رو انتخاب کن، از چه کدی میشه استفاده کرد؟
با سپاس
سلام خدمت استاد بزرگوار. یه سوال داشتم شما برای همه دکمه ها فرمودین یه شماره باید وارد کنیم مثلا yes 6 no7 و … میخواستم بدونم برای گزینه help باید چه عددی وارد کنیم ممنون میشم راهنمایی بفرمایید. با تشکر