همونطور که میدونید و توی وبسایت آفیس باز در آموزش اکسل بارها در موردش صحبت کردیم ، نرم افزار اکسل دارای قابلیتی هست به نام فیلتر که با اعمال اون فلش کوچیکی بالای همه ستونهای جدول نمایان میشه و امکان این رو دارین که داده ای اون ستون رو فیلتر کنیم ، مثل تصویر زیر ، حالا می خوایم در مورد یه قابلیت دیگه صحبت کنیم به نام فیلتر پیشرفته در اکسل ، یا همون Advance Filter اکسل که در واقع یه جورایی تکمیل کننده فیلتر ساده تو اکسل هست .
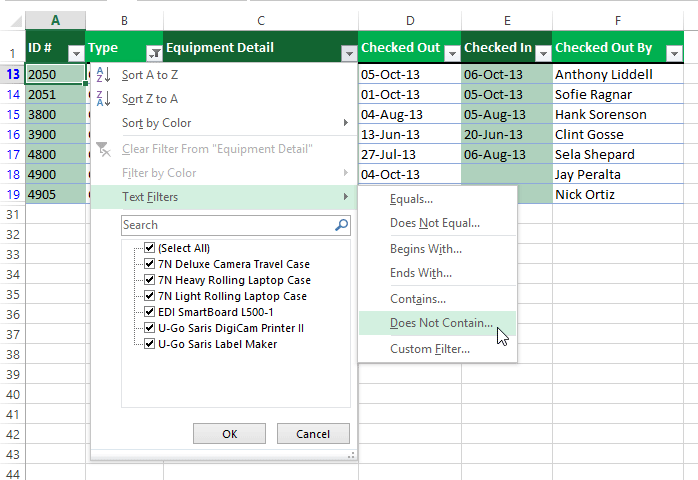
کاربرد فیلتر پیشرفته در اکسل
- انتقال داده های یکتای یک محدوده در محدوده دلخواه
- اعمال فیلترهای چند شرطی و انتقال نتیجه به محدوده دلخواه و یا نمایش در همان محدوده
اگر از نوشته های بالا چیزی متوجه نشدید ، خب حق دارید چون خیلی کلی گفته شده و تو ادامه با مثالهای کاربردی و ساده در مورد فیلتر پیشرفته در اکسل کمک می کنیم تا موارد استفاده از قابلیت Advance Filter اکسل را کاملا درک کنید و بتونین ازش تو اکسل به راحتی بهره ببرید.
استخراج داده های یکتای یک محدوده و انتقال به محدوده جدید با Advance Filter اکسل
فرض کنیم که تصویر زیر رو به عنوان محدوده اطلاعات توی اکسل دارید و می خواید شماره های یکتا رو تو محدوده دیگه ای داشته باشین ، خب قبلا در مورد روشهای مختلف پیدا کردن داده های تکراری در اکسل زیاد صحبت کردیم و اینبار با استفاده از Advance Filter اکسل به سادگی این کار رو انجام میدیم.
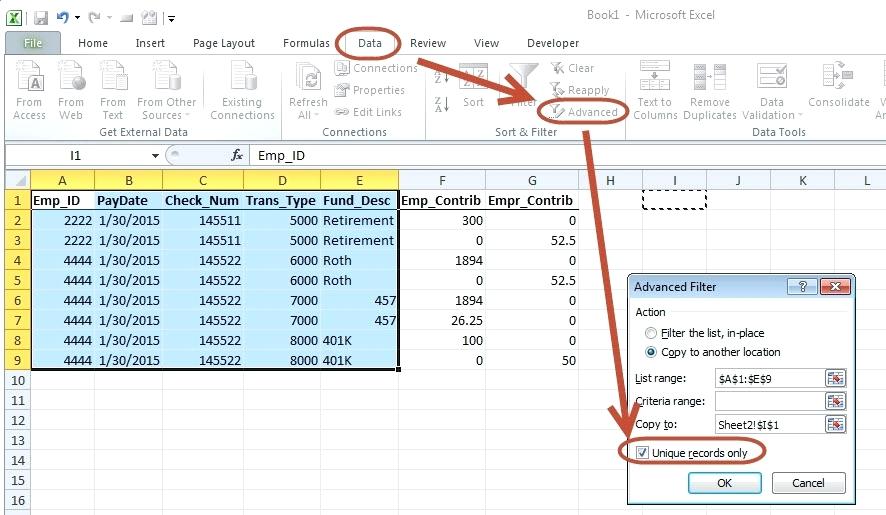
توی تصویر بالا همونطور که مییبینید توی ستون Emp_ID ما داده تکراری داریم و اگه بخوایم اونها رو به صورت یکتا توی محدوده دیگه داشته باشیم باید مطابق عکس و به ترتیب زیر عمل کنیم .
- از تب Data و قسمت Sort & Filter روی گزینه Advance کلیک می کنیم
- پنجره Advance Filter اکسل باز میشه که باید توی قسمت List Range محدوده ای که میخوایم داده های یکتا ازش استخراج کنیم رو انتخاب کنیم .
- چون می خوایم فقط داده های یکتا خارج کنیم قسمت Criteria Range (محدوده شرط ) رو خالی میذاریم.
- در قسمت Copy to اون قسمتی که میخوایم داده های یکتا در اونجا قرار بگیره رو انتخاب می کنیم .
- تیک گزینه Unique Record Only رو هم میزنیم و اوکی می کنیم .
خواهید دید که فقط داده های یکتای محدوده انتخاب شده به سرعت در محدوده جدید که توسط شما مشخص شده قرار می گیره .
اعمال فیلتر پیشرفته با چند شرط در اکسل
کاریرد دوم فیلتر پیشرفته اکسل که میشه گفت کاربرد اصلی اون هست ، اینه که محدوده داده ای که مشخص می کنید رو با شروط مختلف و همزمان و خیلی سریع فیلتر می کنه و در صورت تمایل نتیجه فیلتر رو تو محدوده جدید نمایش میده .
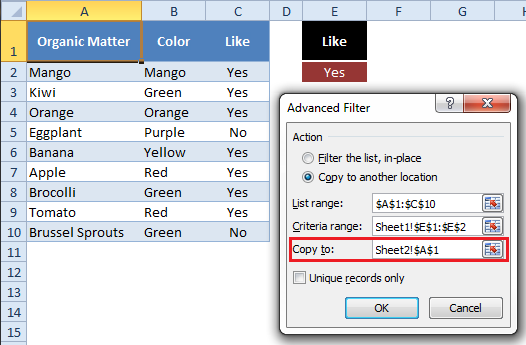
تصویر بالا رو به عنوان مثالی برای Advance Filter اکسل در نظر گرفتیم و اگه دقت کنید میبیند ستون Like دارای دو گزینه Yes و No هست و حالا اگه بخوایم رکوردهایی که مقدار Like اونها برابر Yes هستند رو در محدوده ای جداگانه داشته باشیم مراحل زیر رو به ترتیب انجام میدیم .
- از تب Data و قسمت Sort & Filter روی گزینه Advance کلیک می کنیم
- پنجره Advance Filter اکسل باز میشه که باید توی قسمت List Range محدوده ای که مشموب شرط میشن رو انتخاب می کنیم
- در قسمت Critera Range محدوده ای که شامل شرط هست رو انتخاب می کنیم .
- اگر بخوایم نتیجه فیلتر جای دیگه ای نمایش داده بشه تو قسمت Copy To آدرسش رو وارد می کنیم .
کار تمومه و به راحتی تونستیم از قابلیت فیلتر پیشرفته در اکسل بهره ببریم ، البته ویدیو زیر به همراه فایل نمونه میتونه به شما کمک کنه تا درک بهتر و کامل تری از این قابلیت محبوب داشته باشید . توی ویدیو آموزشی Advance Filter اکسل سعی کردیم با استفاده از ماکروها در اکسل و چند ترفند ساده و مثالی کاربردی استفاده از این امکان رو برای شما ساده کنیم .
[aparat id=”NXoCk” width=”720″]
[sdfile url=”https://officebaz.ir/wp-content/uploads/2018/05/Warehouse1.xlsm”]
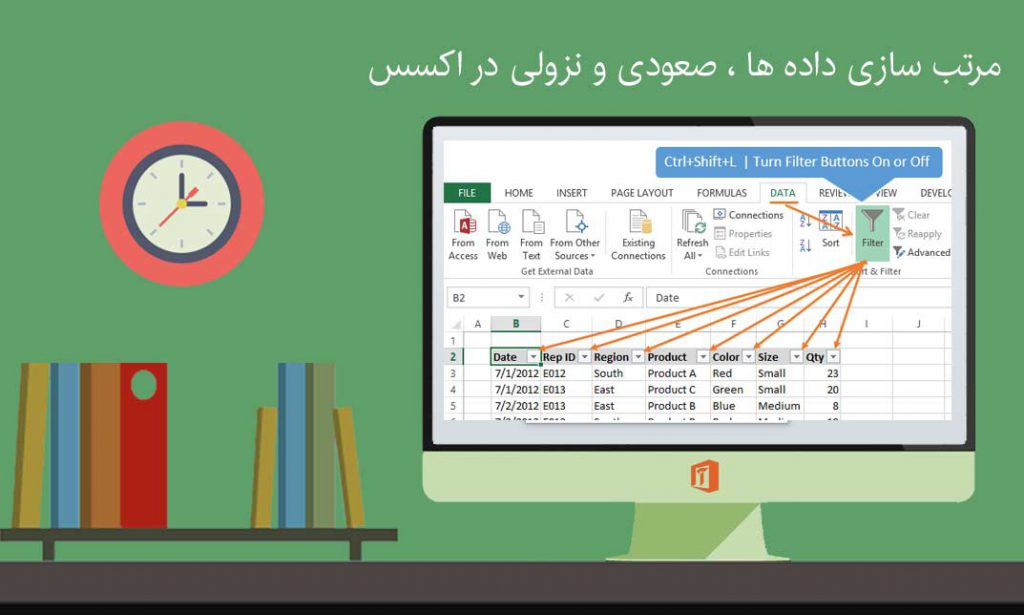
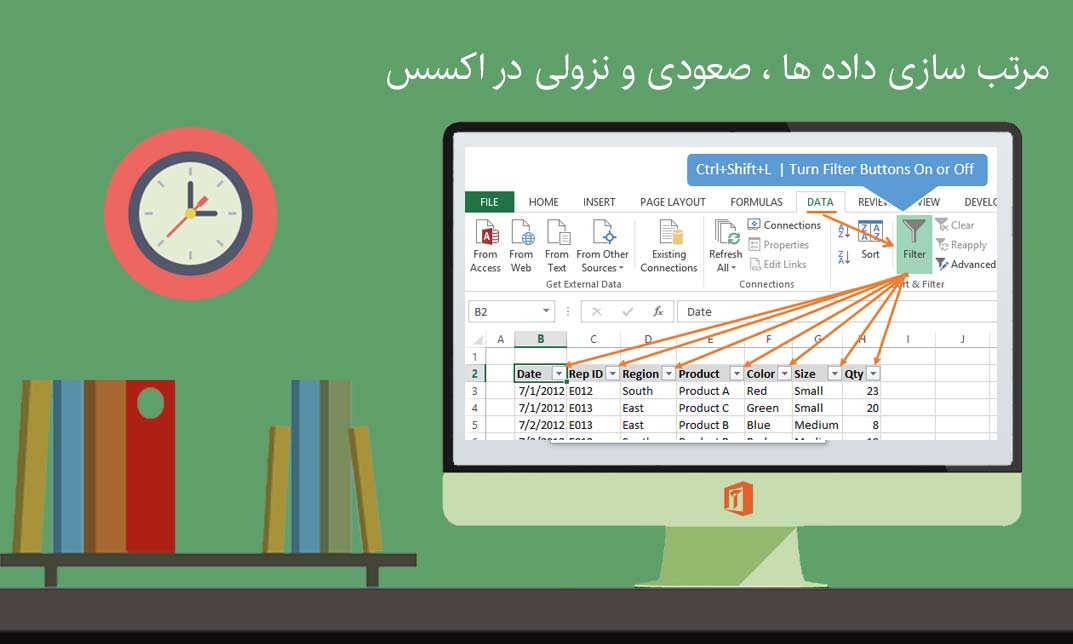
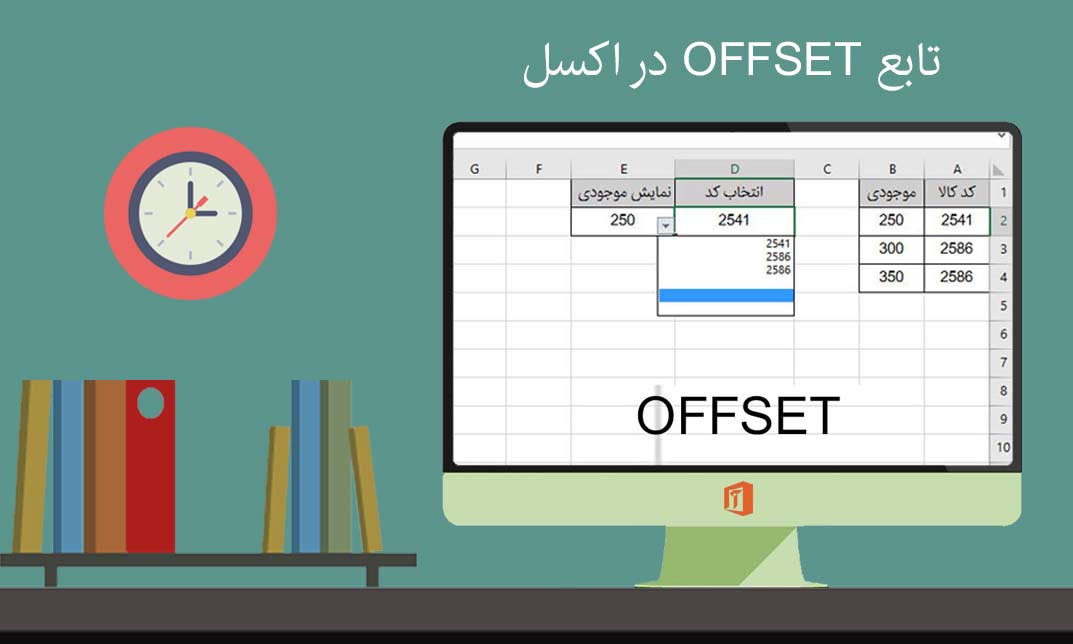
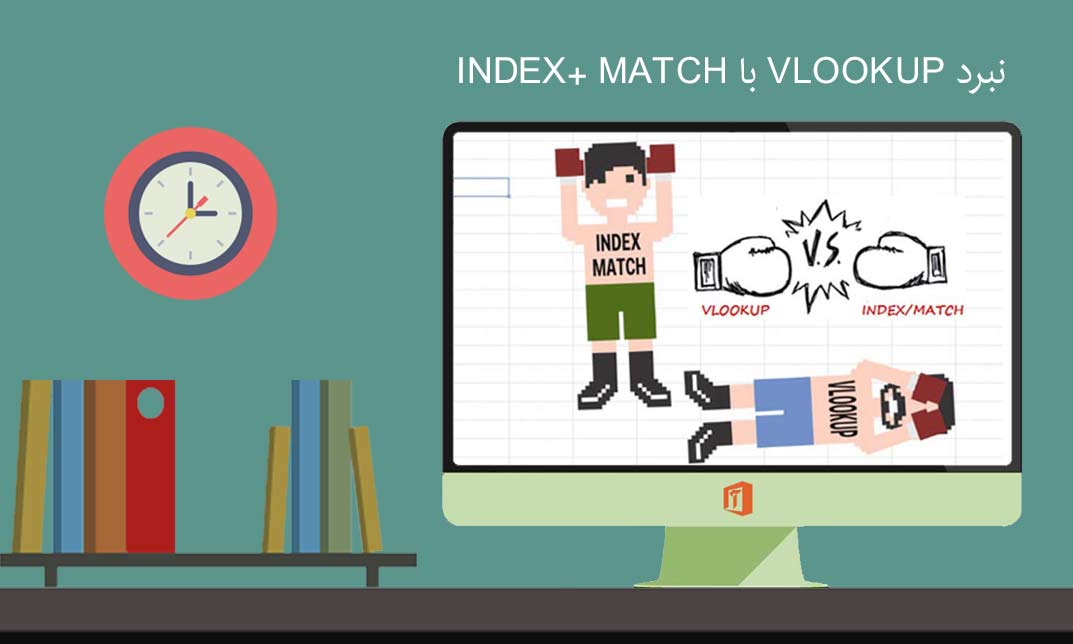
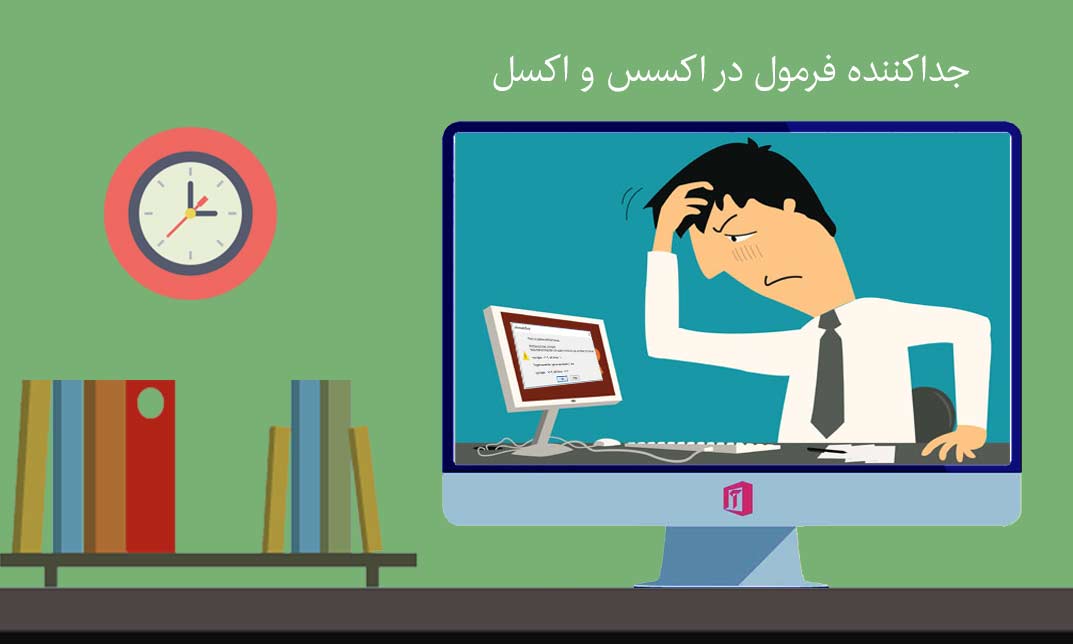
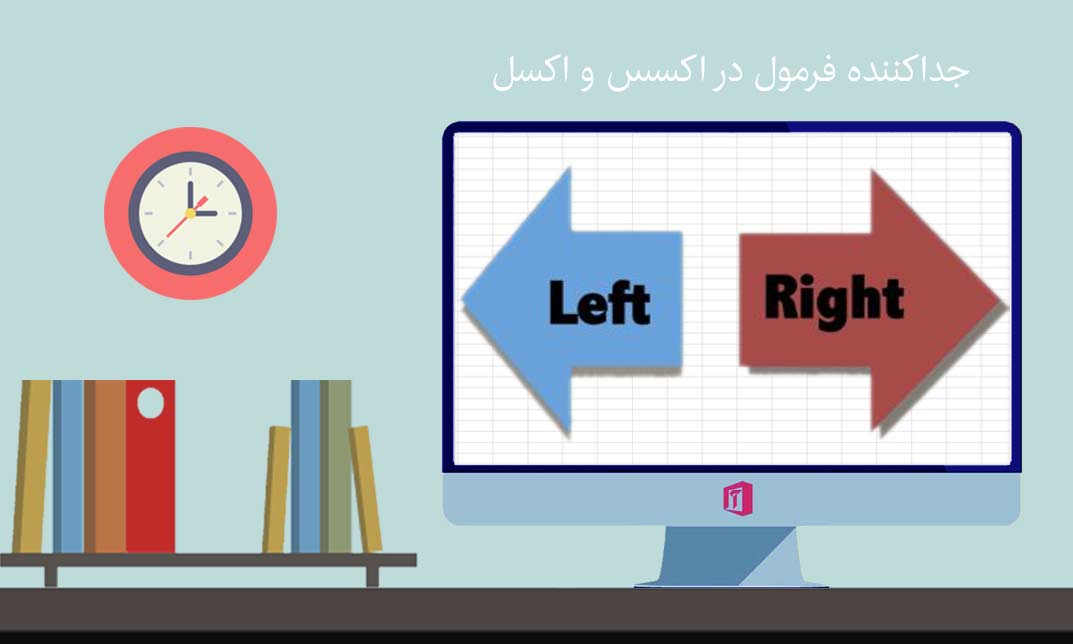

امتیاز بینندگان:5 Stars
این دیدگاه آزمایشی گذاشته شده است