قبلا در مورد لیست پائین افتادنی اکسل و ایجاد یک لیست وابسته به لیست دیگر مشابه کمبوباکس اکسس توضیحاتی داده بودیم و حالا می خواهیم بررسی کنیم که چرا آیتمهای جدید در لیست کشویی اکسل ظاهر نمی شوند؟
روش برای ایجاد دراپ دان یا لیست کشویی اکسل
- استفاده جداول و نام جداول
- استفاده از نام محدوده و جدول
- استفاده از تابع Offset
- استفاده از Name Manager و تابع Offset
[sta_anchor id=”r1″ /]
روش اول ، ایجاد جدول و استفاده از نام جدول
- مانند تصویر زیر فرض می کنیم که در محدوده A1:A5 نام ها را وارد کرده ایم
- محدوده مورد بحث را انتخاب کرده و کلیدهای Ctrl + T را میزنیم
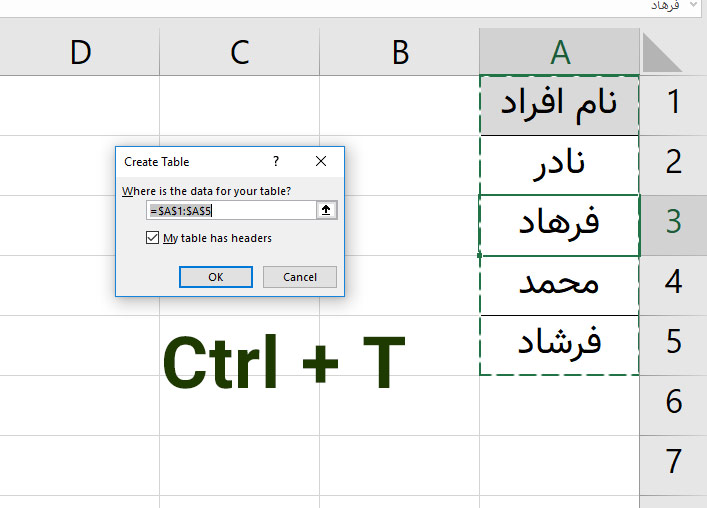
- تیک گزینه My Table has headers را میزینم ( یعنی سطر اول را به عنوان تیتر در نظر بگیر)
- اگر این اولین جدول شما باشد که ایجاد می کنید نام آن به صورت خودکار Table1 خواهد بود .
- حالا سلولی که میخواهید لیست پائین افتادنی اکسل در آن نمایش داده شود را انتخاب نمائید .
- کلیدهای ترکیبی Alt + D + L را بزنید تا پنجره Validation data باز شود .
- مانند تصویر زیر گرینه List را انتخاب نمائید و در قسمت Source عبارت زیر را بنویسید.
=INDIRECT("Table1")
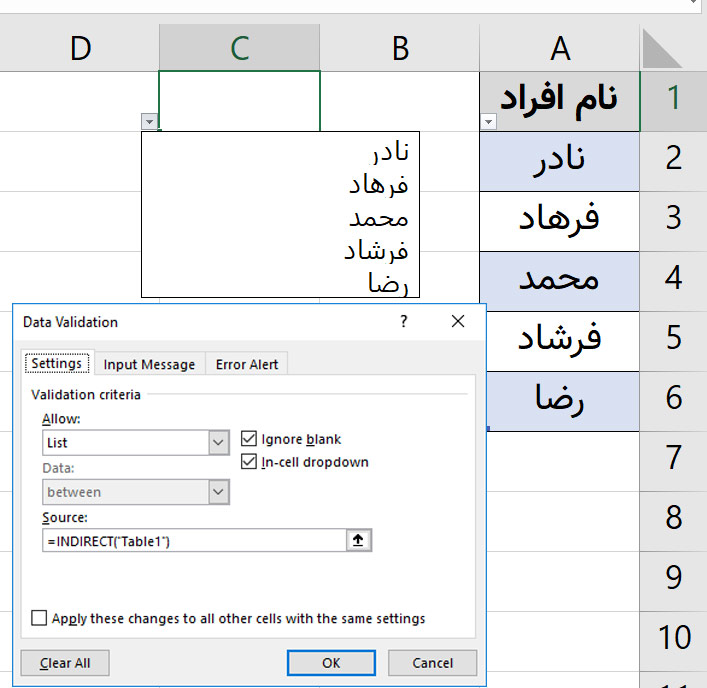
نکته : فرمول بالا در حالیست که نام جدول ایجاد شده توسط شما Table1 باشد .
نکته 2: محدودیت این روش اینست که جدول شما بیشتر از یک ستون نباید داشته باشد .
[sta_anchor id=”r2″ /]
روش دوم ، استفاده از نام محدوده و جدول
- فرض می کنیم که مراحل بالا را انجام داده ایم و حالا در فیال اکسل خود جدولی با نام Table1 داریم.
- محدوده محدوه A2:A6 را انتخاب می کنیم .( محدوده متغیر است و شما باید محدوده دارای مقدار خود را انتخاب نمائید در تصویر بالا A2:A6 است )
- حالا مانند تصویر زیر به قسمت نامهای اکسل می روید و نام دلخواه خود را تایپ کرده و اینتر را میزنید .
- در این مثال ما نوشته ایم List1 و اینتر را زده ام .
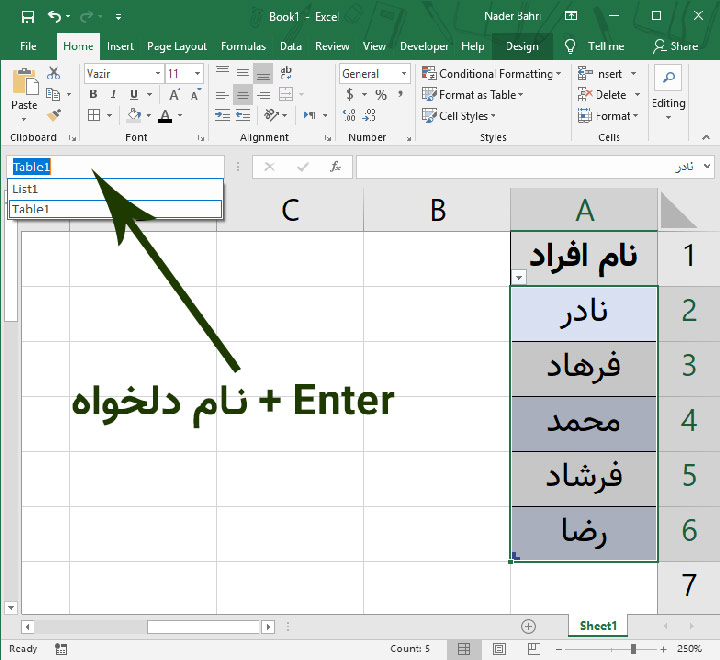
- بازهم به سلولی که می خواهیم دارای لیست کشویی اکسل باشد ، میرویم .
- با زدن کلیدهای Alt + D + L وارد پنجره Validation data می شویم .
- گزینه لیست را انتخاب می کنیم و مانند تصویر زیر در ثسمت Source عبارت زیر را می نویسیم
=List1
نکته : نام List1 کاملا اختیاری می باشد و می توانید هر نامی انتخاب نمائید .
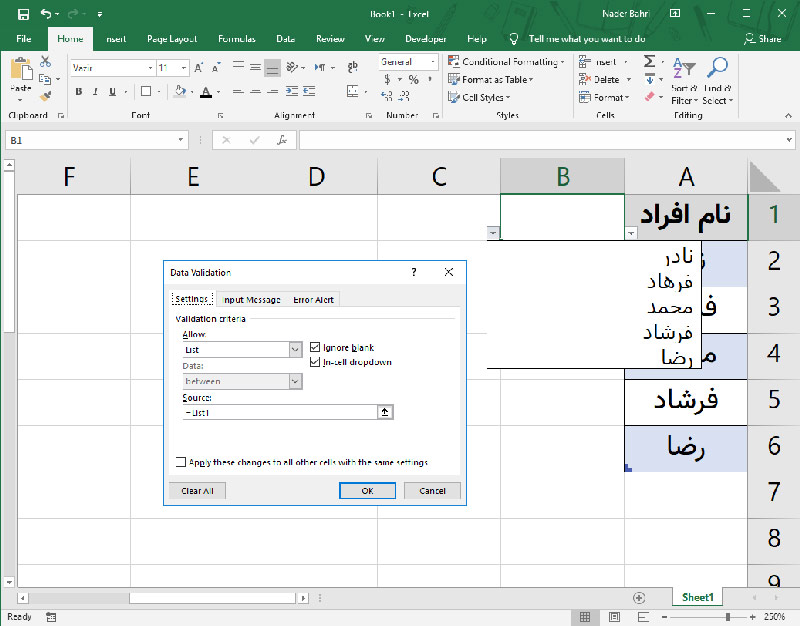
[sta_anchor id=”r3″ /]
روش سوم ، استفاده از تابع Offset در قسمت Validation data
به سلول دلخواه رفته و پنجره Validation Data را باز کرده و گزینه List را انتخاب کرده و در قسمت Source کد زیر را می نویسیم:
=OFFSET($A$2,0,0,COUNTA($A:$A),1)
کد بالا در صورتیست که داده های مورد نیاز شما برای ساخت لیست پائن افتادنی اکسل از سلول A2 شروع شده باشد.
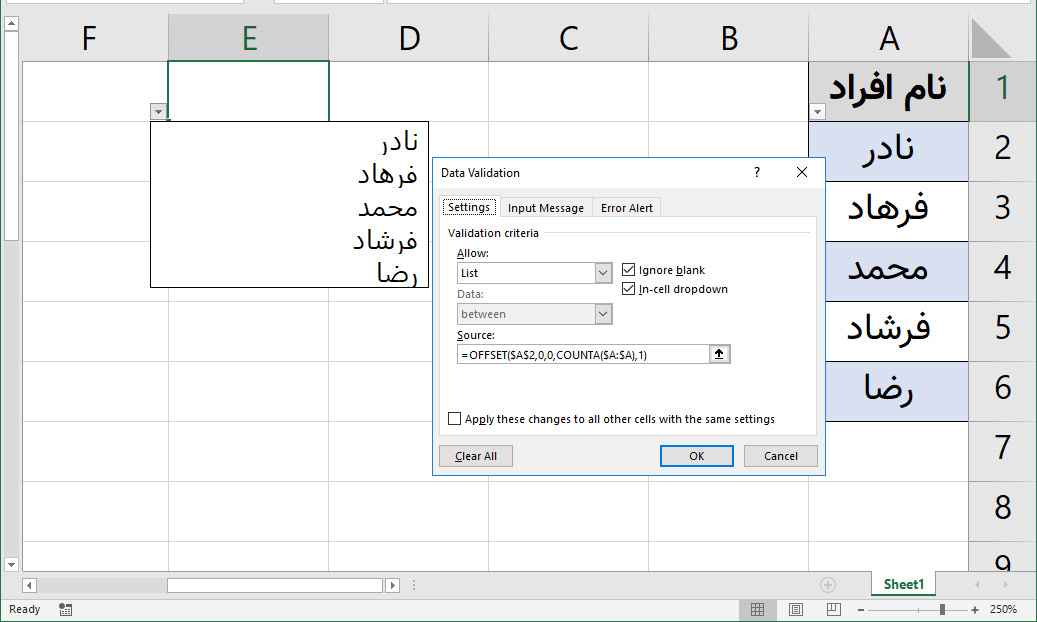
[sta_anchor id=”r4″ /]
روش چهارم ، استفاده از Offset در صورتی که لیست کشویی اکسل در شیت دیگری باشد
روش کار تقریبا مشابه روش سوم است با این تفاوت که باید یک محدوده نام ایجاد کنیم
1- با زدن کلدیهای Ctrl + F3 وارد پنجره مدیریت نامهای اکسل می شویم.
2- روی گزینه New کلیک می کنیم .
3- در پنجره باز شده در قسمت Name نام دلخواه خود را وارد می کنیم ( در این مثال از نام List2 استفاده شده است)
4- در قسمت refres to مانند تصویر زیر کد نوشته شده را وارد نمائید. تا لیست کشویی اکسل ایجاد شود.
=OFFSET(Sheet1!$A$1,1,0,COUNTA(Sheet1!$A:$A)-1,1)
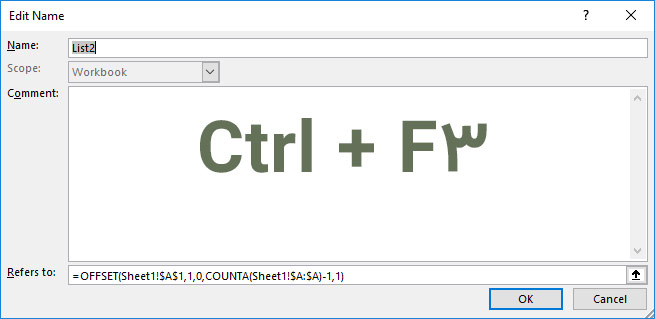
مشکل یا سوالی داشتین در قسمت نظرات عنوان کنید .
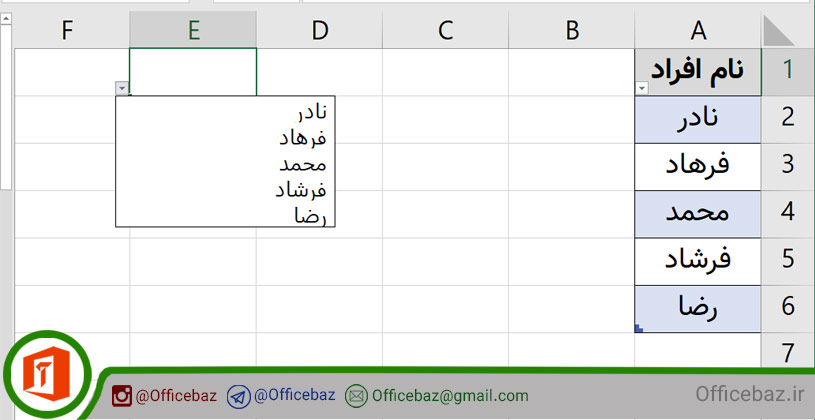
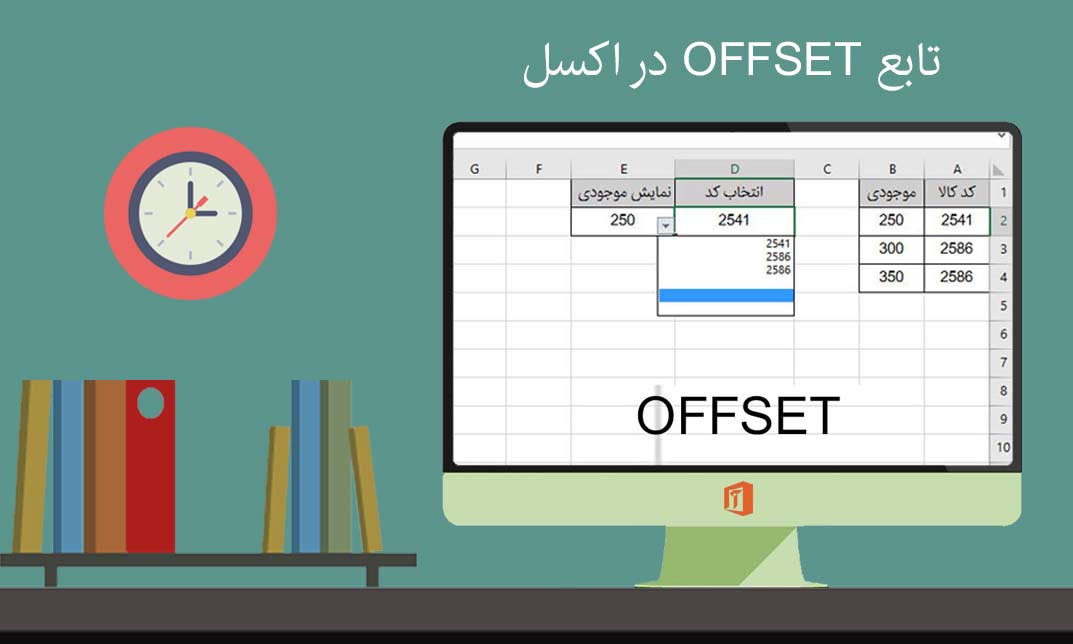
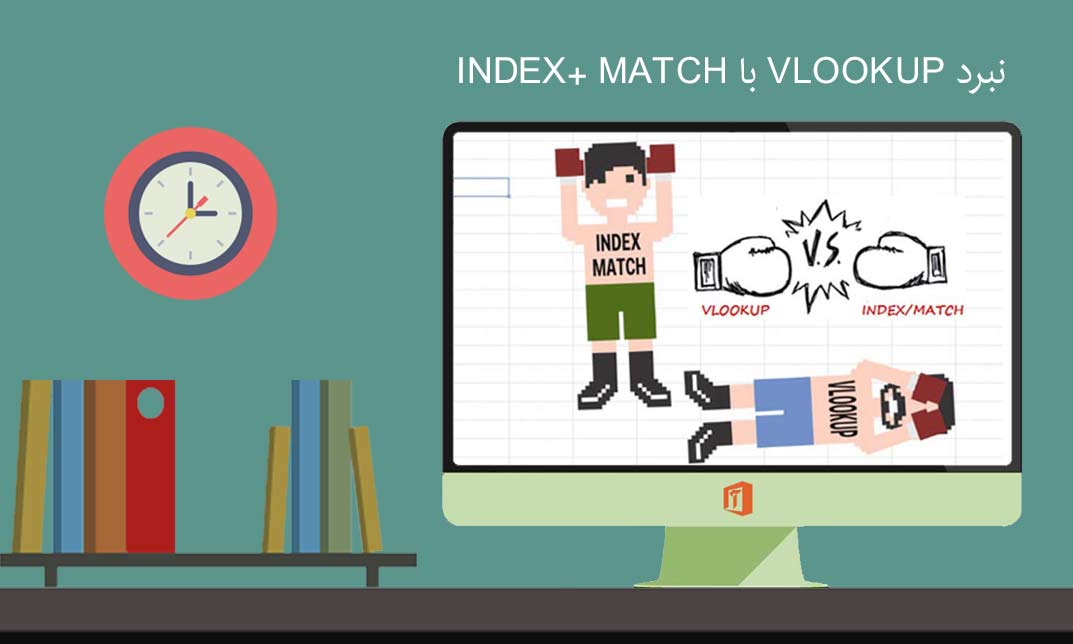
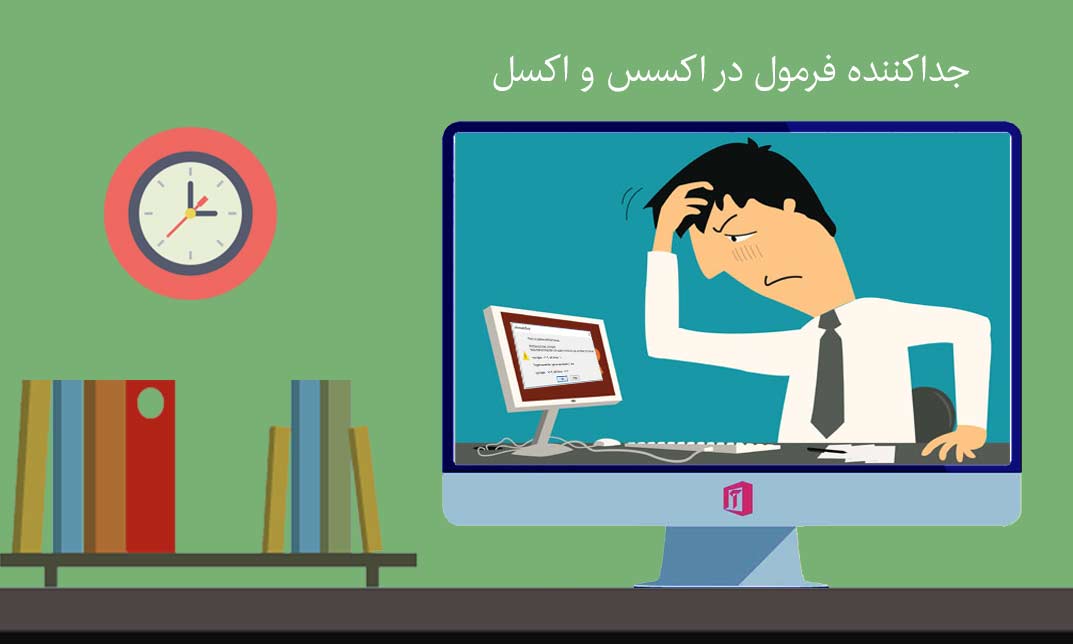
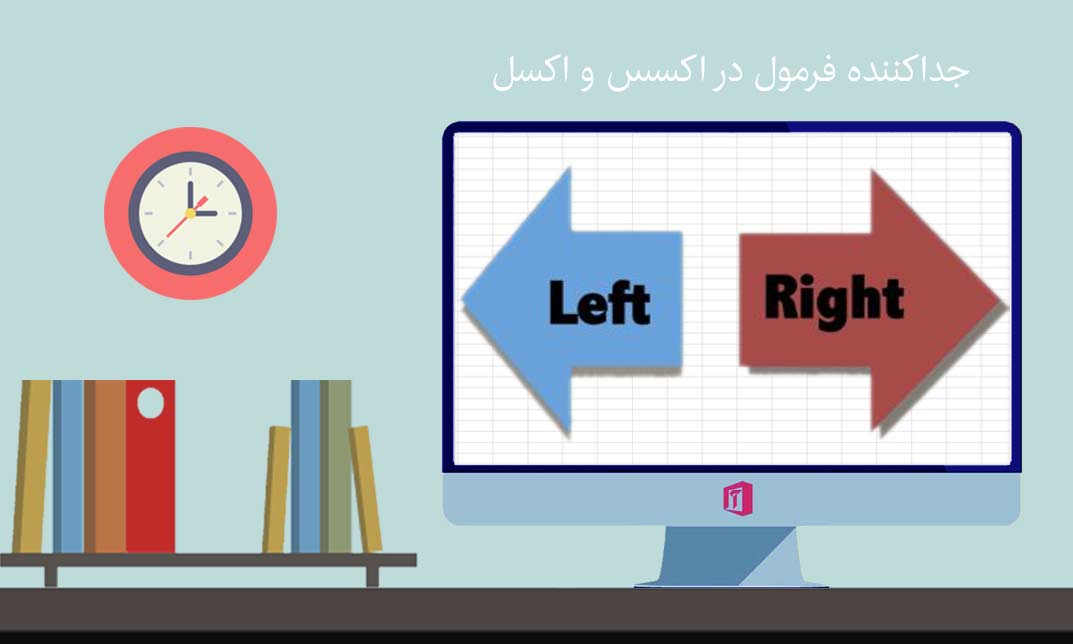

سلام جناب بحری اگه اشکالی نداره ویدئویی اموزش دهید که نگهداری مطالب برای فراگیران خیلی بهتر هست هم جهت یادگیری وهم نگهداری علم
سلام جناب بحری ویدئو اموزشی تو این زمینه نمی گذارید؟؟
سلام جناب بحری ویدئو اموزشی تو این زمینه نمی گذارید؟؟
با سلام و خسته نباشید لطفاً در خصوص اینکه اگه بخواهیم لیست کشویی شامل دو ستون باشه مثلا کدکالا و نام کالا راهنمایی بفرمایید
باتشکر
سلام
عالی بود عالی……………………
دمت گرم استاد
خواهش میکنم
عالی بود ممنون از توضیحات
در مورد اکسس هم مطالب کاربردی به خصوص ارتباط جداول مختلف باهم که بشه گزارش گرفت خیلی کاربردیه . بازم ممنون
با عرض سلام و خسته نباشید.
چطور میتونم در جدول لیست کشویی با قابلیت جستجو داشته باشم؟
لیستی که با گسترش جدول (Tabel) تکثیر بشه.
ممنونم از راهنماییتون