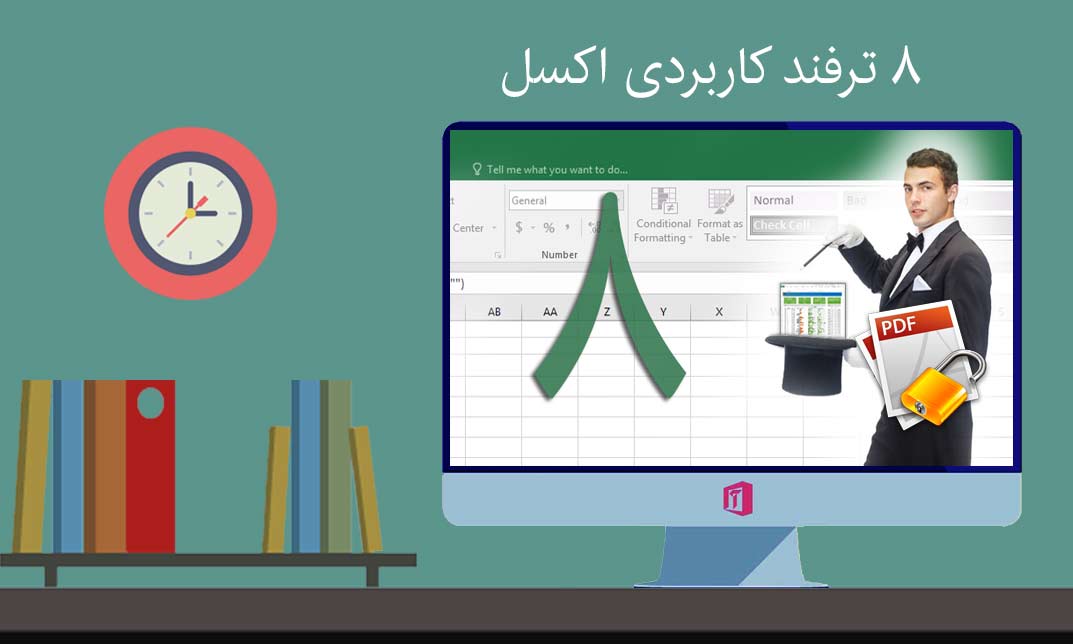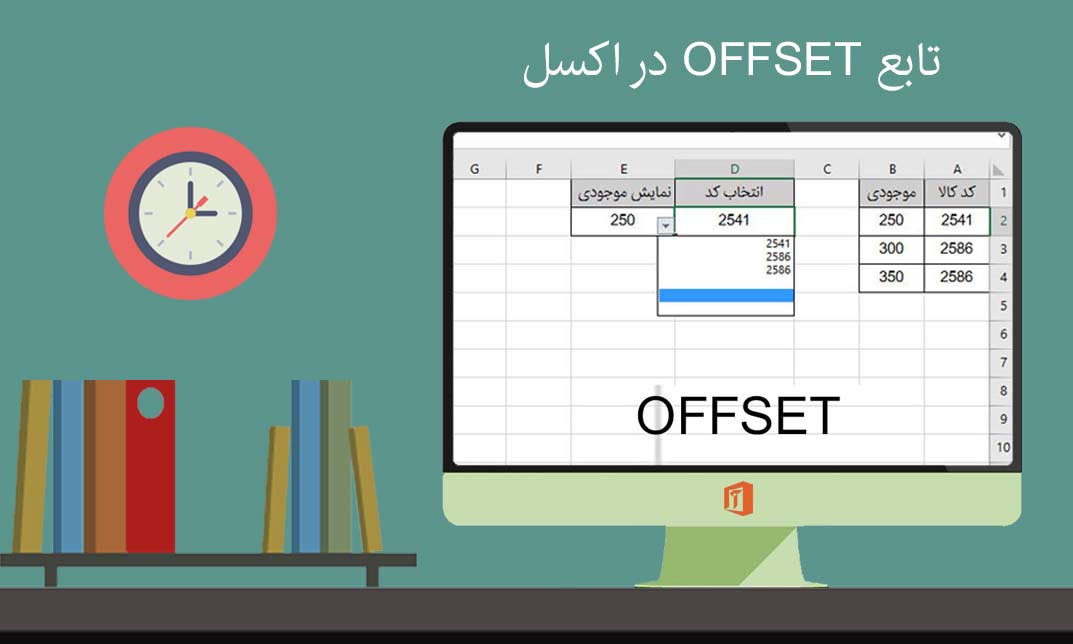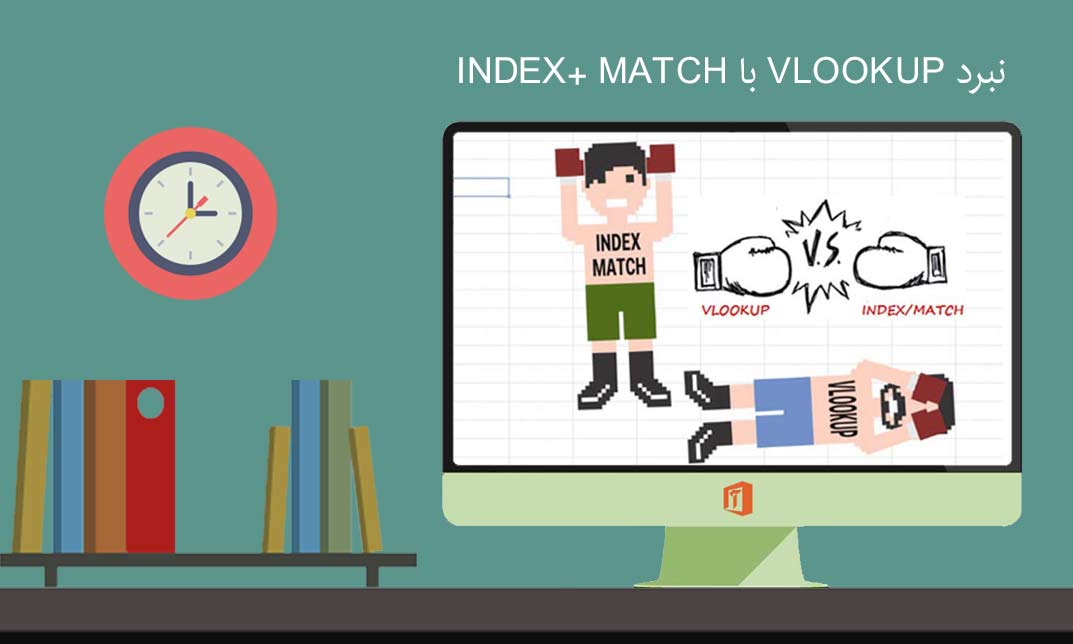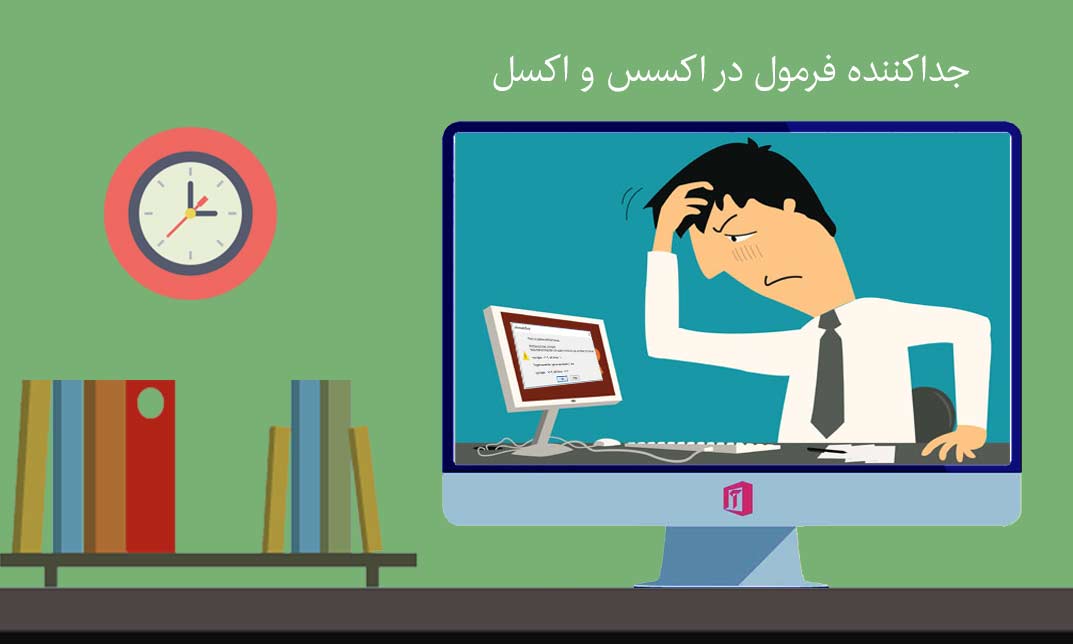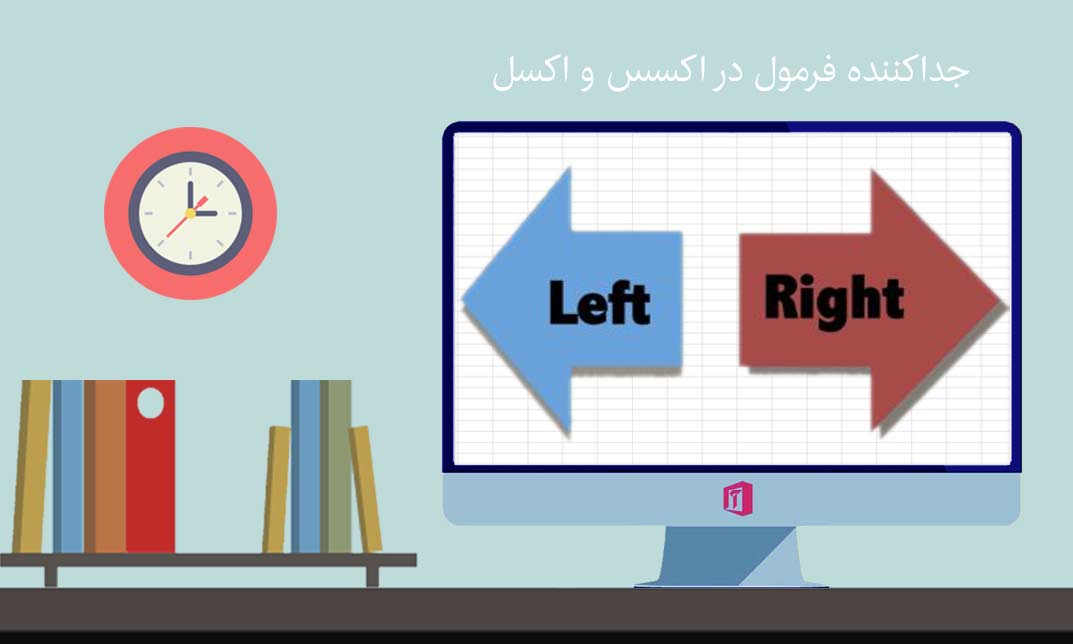در این آموزش از آفیس باز میخواهیم ترفند هایی را برای مرتب سازی داده هادر محیط اکسل به شما ارائه دهیم.در نرم افزار اکسل با استفاده از امکانات sort اطلاعات و داده هایتان را بصورت سطری،ستونی،نزولی یا صعودی مرتب کنید،که در ادامه مطلب به تمام حالات آن اشراف خواهید داشت.
نکات و ترفندهای مهم که هر کاربری باید بداند را در این مطلب تقدیم به علاقه مندان می کنیم!!
در تمام نرم افزار ها بعضا مشکلاتی رخ می دهد که کاربران آن را گیج می کند و می تواند ساعتها آنها را سردرگم کند . اکسل هم مستثنی نیست به موارد ذیل توجه کنید:
1- عدم نمایش تبها و شیتها در قسمت پائینی اکسل
بعضی وقتها فایل اکسلی رو در اختیار شما قرار میدن و میگن که توی شیت سوم اطلاعات مد نظر شما وجود دارد ولی شما وقتی فایل اکسلی را باز می کنید می بینید که یک شیت بیشتر وجود ندارد و بقیه شیتها نمایش داده نمی شود و در کمال تعجب جایی برای کلیک راست کردن و نمایش شیتهای مخفی هم وجود ندارد . برای حل مشکل مراحل ذیل را دنبال کنید.
- روی گزینه file کلیک کنید و به قسمت option بروید.
- در پنجره باز شده به تب Advanced بروید.
- در قسمت Display option for this workbook تیک گزینه Show Sheets Tab را بزنید .
2- حل مشکل اعدادی که به صورت متن وارد شده اند
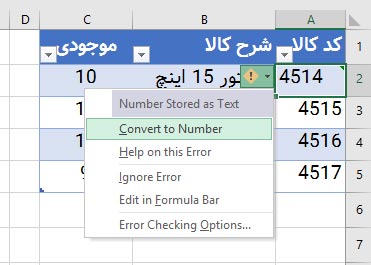
[su_highlight background=”#8cffb9″]اگر عدد وارد شده در سلول در سمت چپ قرار بگیرد احتما اینکه از نوع متن ذخیره شده باشد بالاست :)[/su_highlight]
فرض کنید در ستون A1 الی A12 مجموعه ای از اعداد را وارد کرده اید و در A13 فرمولی می نویسید که A1:A12 را جمع کند و در کمال تعجب میبینید جواب اشتباه است و با کمی دقت متوجه می شوید که در گوشه بالا سمت راست برخی از سلولها رنگ سبزی جلب توجه می کند که می خواهد یادآوری کند که در این سلول داده عددی با قالب متن وارد شده و در نتیجه در حاصلجمع محاسبه نمی شود . راه حل چیست؟
- شما می توانید تک تک سلولهایی که این مشکل را دارند انتخاب کرده و گزینه Convert to number را بزنید که راه خسته کننده با درصد خطای بالایی است.
- راه دوم این است که در یک سلول که مطمئن هستید از نوع عددی است عدد 1 را وارد کنید و روی سلول کلیک راست کرده و Copy را بزنید و سپس محدوده ای که مشکوک هستید در آن اعداد به صورت متنی ذخیره شده باشند راست کلیک کرده و گزینه Paste Special را بزنید و مانند تصویر زیر گزینه Multiply را انتخاب کرده و ok کنید.
3- حذف فضای خالی ما بین نوشته ها
بعضا فاصله های ناخواسته ای بین نوشته در اول یا آخر و یا وسط آنها وجود دارد که شما می خواهید آنها را حذف کنید .راه حل:
از فرمول Trim به شکل زیر استفاده کنید . که در فیلم آموزشی نیز مشخص است.
=Trim(a1)
4- حذف سلولهای خالی موجود در محدوده در اکسل و یا تغییر نام آنها
محدوده مورد نظر که دارای سلولهای خالی هست را انتخاب نمائید.
- کلیدهای ترکیبی Ctrl+G را بزنید
- روی گزینه Special کلیک کنید تا پنجره Go To Special باز شود .
- حال گزینه Blank را انتخاب کرده و OK کنید .
- می بینید که سلولهای خالی به حالت انتخاب در آمده است که می توانید آنها را حذف کنید .
- اگر خواستید آنها را تغییر نام دهید در همان حالت انتخاب متن مورد نظر خود را تایپ کرده و کلیدهای ترکیبی Ctrl+Enter را بزنید.
5- جدا کردن نام و نام خانوادگی که در یک ستون وارد شده و تقسیم به دو ستون
فرض می کنیم ستونی داریم که در آن وارد شده “نادر بحری تهران” و شما می خواهید این ستون به سه ستون “نادر” “بحری” “تهران” تبدیل شود.
- ستون مورد نظر خود را انتخاب کرده و کلیدهای ترکیبی Alt+A+E بزیند
- پنجره Convert Text To Column نمایش داده خواهد که مانند فیلم آموزشی عمل کنید
6- مشاهده داده های تکراری در محدوده
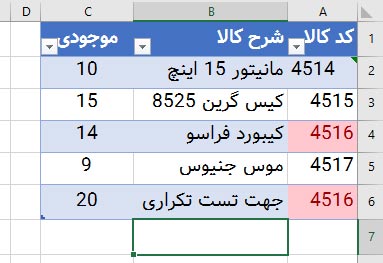
قبلا دوره کامل و مفصلی در مورد جلوگیری از ورود داده های تکراری داشته ایم ولی راهی ساده و خلاصه معرفی می کنیم.
- محدوده مورد نظر را انتخاب نمائید و کلیدهای ترکیبی Alt+H+L+H+D را بزنید ( در تب Home روی Conditional Formatting کلیک کنید ) که منوی مربوط به Conditional Formatting باز میشود که باید Duplicate values را انتخاب کرده و نتیجه را ببینید.
7- جایگزین کردن عدد صفر با سلول خالی
- محدوده مورد نظر را انتخاب نمائید روی گزینه File کلیک کنید
- به Option بروید و از تب Advanced بروید
- در قسمت Display Option for this worksheet تیک گزینه Show a Zero in cells… را بزنید
8- پاک کردن فرمت و تغییراتی که در شیت اعمال کرده اید .
- محدوده مورد نظر را انتخاب نمائید و به تب Home بروید
- در قسمت Editing روی Clear کلیک کنید و گزینه Clear Formatting را انتخاب کنید.
مشاهده فیلم رایگان آموزشی 8 ترفند اکسلی که هر کاربری باید بداند.:
[aparat id=”afw6X” width=”720″]