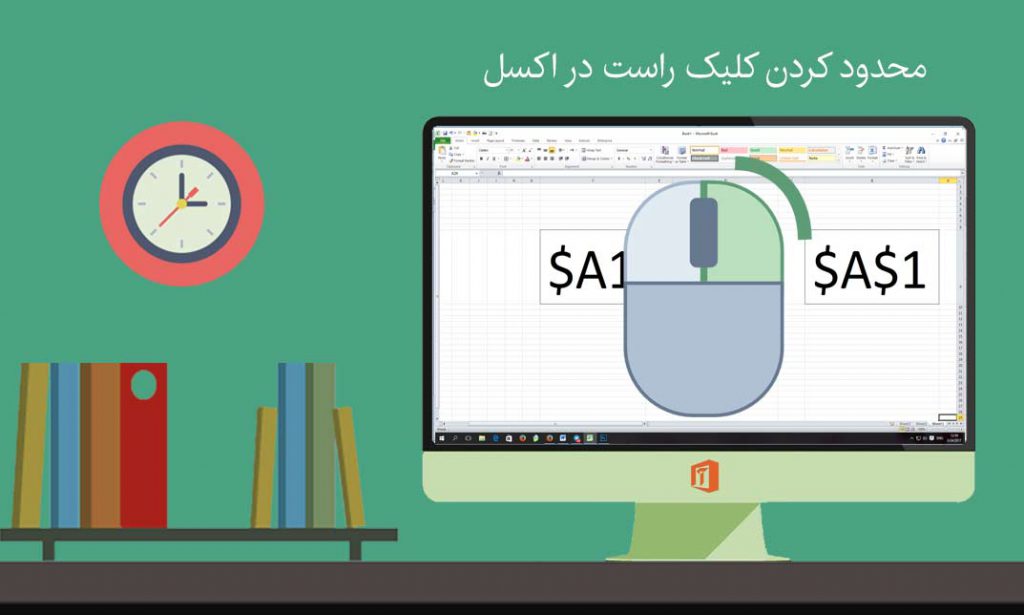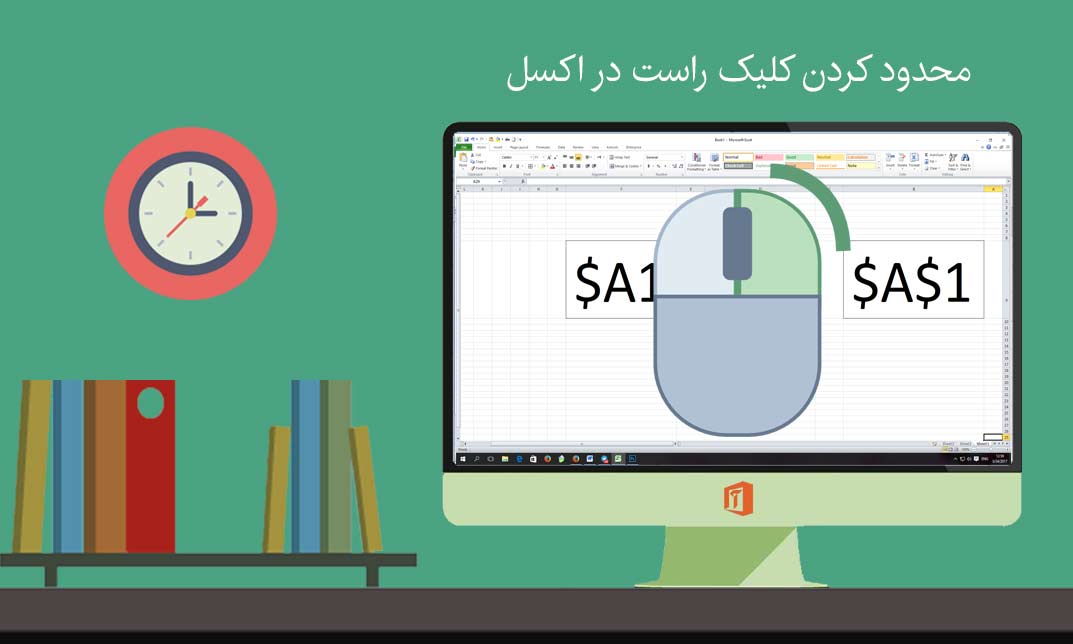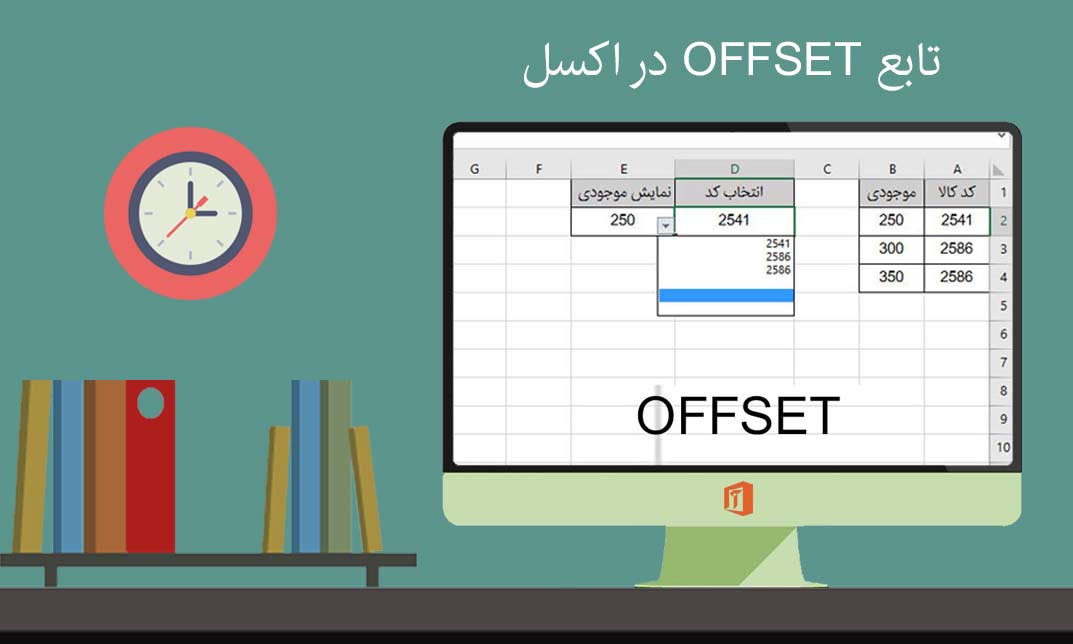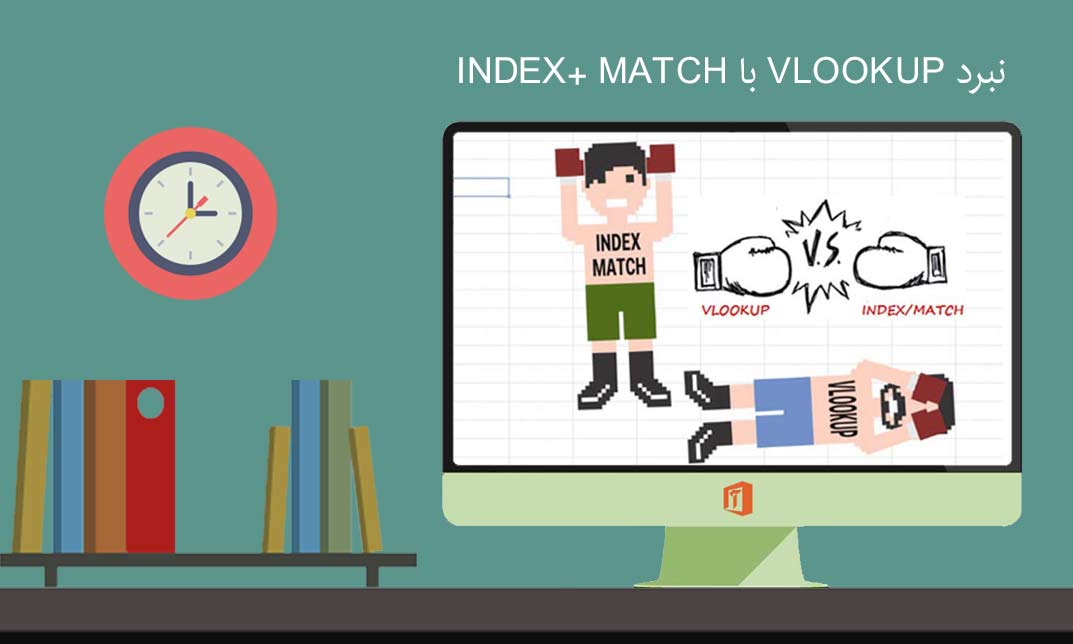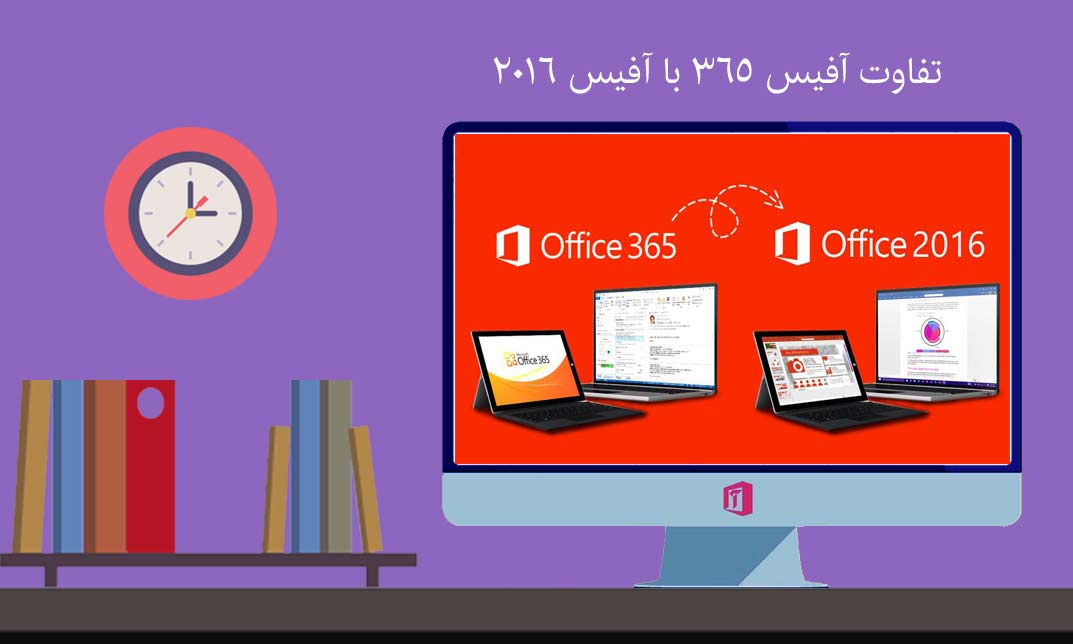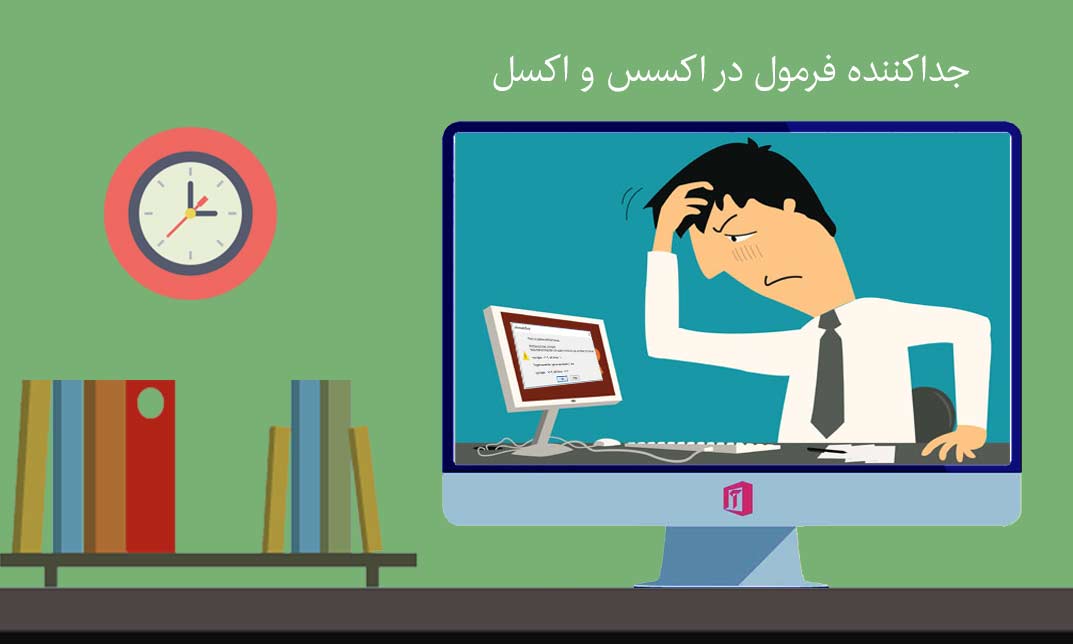[vc_row type=”in_container” full_screen_row_position=”middle” scene_position=”center” text_color=”dark” text_align=”left” overlay_strength=”0.3″ shape_divider_position=”bottom”][vc_column column_padding=”no-extra-padding” column_padding_position=”all” background_color_opacity=”1″ background_hover_color_opacity=”1″ column_shadow=”none” column_border_radius=”none” width=”1/2″ tablet_text_alignment=”default” phone_text_alignment=”default” column_border_width=”none” column_border_style=”solid”][social_buttons full_width_icons=”true” nectar_love=”true” facebook=”true” twitter=”true” google_plus=”true” linkedin=”true”][/vc_column][vc_column column_padding=”no-extra-padding” column_padding_position=”all” background_color_opacity=”1″ background_hover_color_opacity=”1″ column_shadow=”none” column_border_radius=”none” width=”1/2″ tablet_text_alignment=”default” phone_text_alignment=”default” column_border_width=”none” column_border_style=”solid”][nectar_btn size=”large” button_style=”regular” button_color_2=”Accent-Color” icon_family=”none” url=”https://t.me/officebaz” css_animation=”rubberBand” text=”عضویت در کانال تلگرام آفیس باز و تخفیف های ویژه”][/vc_column][/vc_row][vc_row type=”in_container” full_screen_row_position=”middle” scene_position=”center” text_color=”dark” text_align=”left” overlay_strength=”0.3″ shape_divider_position=”bottom”][vc_column column_padding=”no-extra-padding” column_padding_position=”all” background_color_opacity=”1″ background_hover_color_opacity=”1″ column_shadow=”none” column_border_radius=”none” width=”1/1″ tablet_text_alignment=”default” phone_text_alignment=”default” column_border_width=”none” column_border_style=”solid”][vc_column_text]یکی از کارهایی که میشه برای ایجاد امنیت برای فایل اکسل ایجاد کرد ، غیر فعال کردن کلیک راست در اکسل هست ، و باید با تنظیمات ماکرو در اکسل همراه باشد ، البته این روش باید در کنار روشهای دیگه مورد استفاده قرار بگیره چون به تنهایی هیچ امنیتی رو برای فایل اکسل شما ایجاد نمیکنه و کاربر میتونه با روشهای دیگه بدون کلیک راست در اکسل به نتیجه دلخواه خودش برسه !
آموزش غیرفعال کردن کلیک راست در اکسل
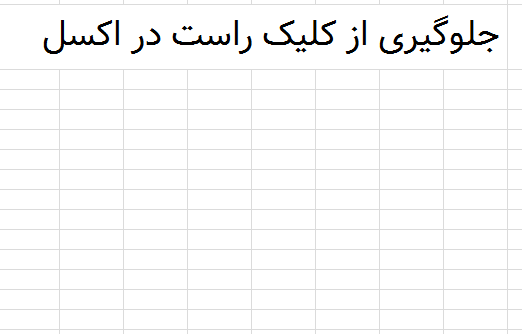
برای افزایش امنیت فایل اکسل خیلی کارها میشه کرد از جمله گذاشتن پسورد برای خود فایل هنگام باز شدن و یا قفل کردن بعضی از سلولها ولی اگه به هر دلیلی شما نیاز به غیر فعال کردن کلیک راست در اکسل داشته باشید یه صورتی که وقتی کاربر در فایل اکسل شما اقدام به راست کلیک کرد با یه پیغام مناسب مواجه بشه و نتونه کلیک راست کنه مراحل زیر رو انجام بدین .
1- در حالیکه فایل اکسل شما باز هست با زدن کلیدهای Alt + F11 به محیط کد نویسی اکسل وارد بشین .
2- حالا تو فضای خالی کد نویسی نوشته زیر رو به صورت کپی پیست قرار بدین
Private Sub Worksheet_BeforeRightClick(ByVal Target As Range, Cancel As Boolean)
Cancel = True
MsgBox (“متاسفانه امکان کليک راست وجود ندارد”), vbInformation + vbMsgBoxRight, “Officebaz.ir”
End Sub
تنها کاری که باید بکنید اینه که فایل اکسل خودتون رو با خاصیت ماکرو انیبل Macro Enable ذخیره کنین ! یعنی چی ؟ یعنی این که فایل خودتون رو با پسوند Xlsxm ذخیره کنید چون با این پسوند به اکسل می گید که این فایل حاوی یه سری کد هست که خودمون نوشتیم و میخوایم که اجرا بشه !
ذخیره فایل اکسل در حالت Macro Enable ماکرواینیبل
وقتی در فایل اکسل خودتون از کدها و ماژولها استفاده کنید وقتی میخواید فیال رو ذخیره بکنید با یه پیغام مشابه تصویر زیر مواجه میشید :
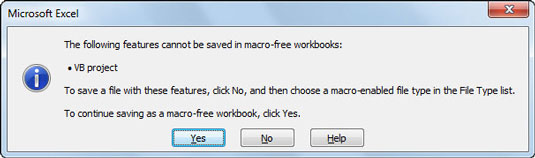
پیغام بالا داره میگه که فایل شما حاوی کدهای شخصی هست و اگر در حالت عادی ذخیره کنید دفعه بعد کدها اجرا نخواهند شد ، اگر مایلید کدها اجرا نشن روی Yes کلیک کنید ، که اگه Yes رو بزنید فایل شما با پسوند Xlsx و بدون ماکرو ذخیره میشه ، ولی اگه No رو انتخاب کنید ، میتونید برانامه رو Save As کنید و در نمایه ذخیره سازی که باز میشه مثل تصویر زیر میتونید از قسمت Save As Type گزینه Xlsm رو انتخاب کنید و فایل رو ذخیره کنید.
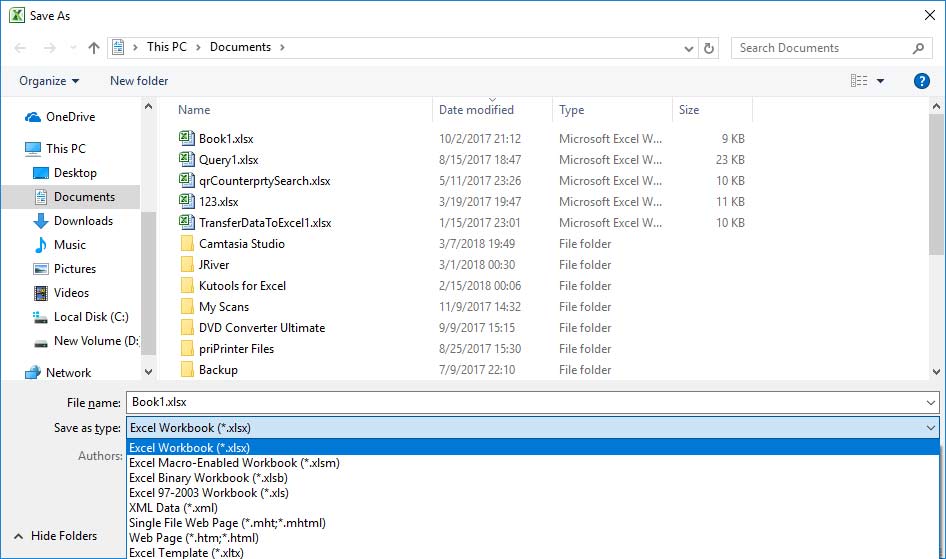
[/vc_column_text][/vc_column][/vc_row][vc_row type=”in_container” full_screen_row_position=”middle” scene_position=”center” text_color=”dark” text_align=”left” overlay_strength=”0.3″ shape_divider_position=”bottom”][vc_column column_padding=”no-extra-padding” column_padding_position=”all” background_color_opacity=”1″ background_hover_color_opacity=”1″ column_shadow=”none” column_border_radius=”none” width=”1/1″ tablet_text_alignment=”default” phone_text_alignment=”default” column_border_width=”none” column_border_style=”solid”][/vc_column][/vc_row][vc_row type=”in_container” full_screen_row_position=”middle” scene_position=”center” text_color=”dark” text_align=”left” overlay_strength=”0.3″ shape_divider_position=”bottom”][vc_column column_padding=”no-extra-padding” column_padding_position=”all” background_color_opacity=”1″ background_hover_color_opacity=”1″ column_shadow=”none” column_border_radius=”none” width=”1/1″ tablet_text_alignment=”default” phone_text_alignment=”default” column_border_width=”none” column_border_style=”solid”][nectar_woo_products product_type=”all” category=”excel-learning” columns=”3″ per_page=”3″][/vc_column][/vc_row][vc_row type=”in_container” full_screen_row_position=”middle” scene_position=”center” text_color=”dark” text_align=”left” overlay_strength=”0.3″ shape_divider_position=”bottom”][vc_column column_padding=”no-extra-padding” column_padding_position=”all” background_color_opacity=”1″ background_hover_color_opacity=”1″ column_shadow=”none” column_border_radius=”none” width=”1/1″ tablet_text_alignment=”default” phone_text_alignment=”default” column_border_width=”none” column_border_style=”solid”][recent_posts style=”default” category=”excel” columns=”3″ order=”DESC” orderby=”rand” posts_per_page=”3″][/vc_column][/vc_row]