آشنایی با جداول اکسس و اصول طراحی و ایجاد اولین جدول
در این بخش قصد داریم به توضیح جداول در اکسس بپردازیم که اولین آبجکت و اساس ایجاد دیتابیس است . موضوع بسیار مهم آشنایی با ساختار و نحوه ایجاد این آبجکت می باشد که در واقع اگر درست و اصولی و منطبق با نیاز شما طراحی نشود ، می تواند در آینده شما را با مشکل مواجه کند و اگر بگوئیم ایجاد جداول در اکسس حکم اولین خشت در معماری را دارد ، زیاده روی نکردیم .
نحوه ایجاد جداول در اکسس
وقتی شما اقدام به ایجاد فایل اکسس می کنید به صورت خودکار یک آبجکت از نوع جدول با نام Table1 ایجاد شده و شما در قسمت دیتاشیت آن ( Datasheet View ) قرار گرفته اید . و همین جدول می توانید اولین جدول شما باشد ، پس میتوانید روی نام آن کلیک راست کرده و روی گزینه Design view کلیک کنید تا به نمای طراحی رفته و مطابق نیاز خود آن را شخصی سازی کنید. اگر شما فایل اکسس خود را با روش دیگری ایجاد کرده باشید احتمال دارد که جدول ایجاد نشده باشد که در این صورت برای تولید جدول باید به تب Create رفته و از سکشن Tables روی گزینه Table Design کلیک نمائید تا وارد نمای طراحی جدول جدید شوید.
نکته : در این مقالات که با بر چسب اکسس مقدماتی در اکسس ایجاد می شود ، قصد ایجاد یک دیتابیس برای ثبت اطلاعات مخاطبین داریم .
نکات بسیار مهم در نامگذاری جداول
وقتی شما بخواهید نمای طراحی را ببندید از شما می خواهد تا برای جدول خود نامی در نظر بگیرید که قطعا باید نکات مهم زیر را در شیوه نامگذاری لحاظ کنید.
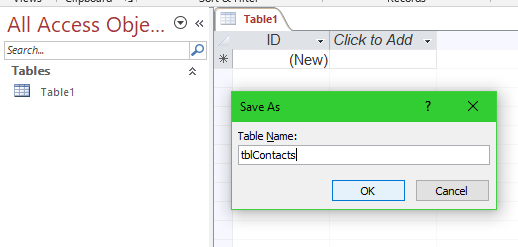
- از حروف فارسی برای نامگذاری جداول در اکسس استفاده نکنید .
- از علایم و کارکترها سعی کنید استفاده نکنید .
- از نامهایی که خود اکسس در محاسباتش از آنها استفاده میکنید بهره نگیرید ( مانند Name یا Date ) البته اگر چنین نامی استفاده کنید اکسس خودش به شما هشدار میدهد .
- از فواصل در نامها استفاده نکنید ، اگر ناگزیر به استفادده از فاصله بودبد می توانید از _ به جای فاصله بهره ببرید.
- در نامگذاری اگر tbl را اول نامها بیاورید در آینده در کدنویسی راحت تر خواهید بود .
- نامهایی استفاده کنید که مشخص کننده دیتای آن جدول باشد . مثلا اگر بگذارید Table1 بعدها فراموش خواهید کرد که حاوی چه اطلاعاتی بوده .
- اصول نامگذاری که انتخاب می کنید در تمام قسمتهای برنامه رعایت کنید .
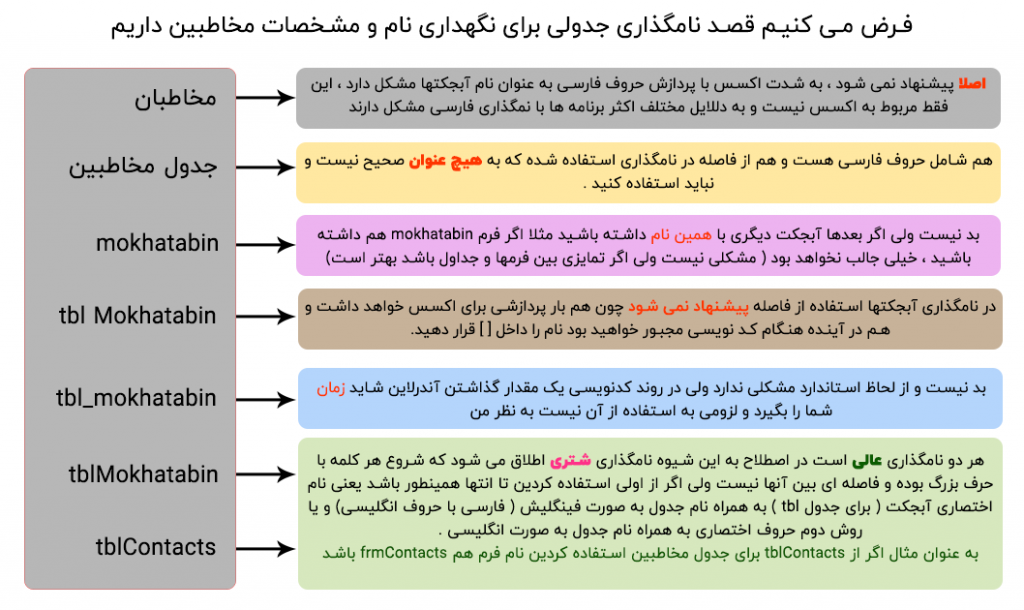
پس ما نام tblContacts را برای اولین جدول خود که قصد داریم اطلاعات اصلی مخاطبین را در آن نگهداری کنیم انتخاب کرده و آن را ذخیره می کنیم . حالا در نمای طراحی tblContacts ( جدول مخاطبین ) قرار داریم و یک فیلد با نام ID و از نوع AutoNumber ( شماره خودکار ) ایجاد شده . و به صورت پیش فرض فیلد کلیدی در نظر گرفته شده . که ما باید نام فیلدها را هم اختصاصی کنیم .
نکته : برای نامگذاری فیلدها هم باید قواعد حاکم بر نامگذاری جدوال رعایت شود.
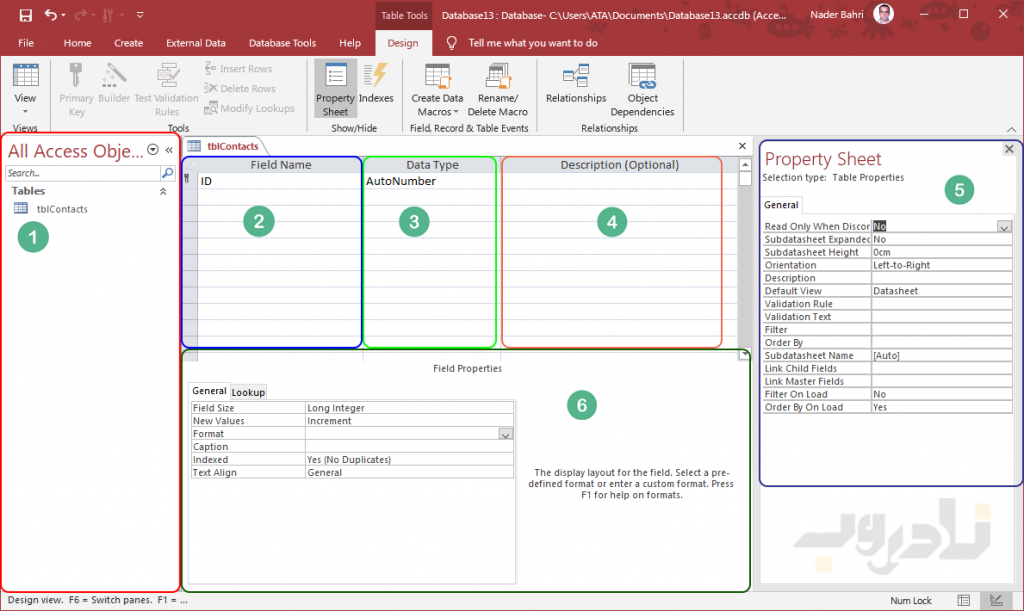
قسمتهای مختلف در نمای طراحی جدول
- نویگیشن پن ( Navigation Pan ) جایی که آبجکتهای اکسس نمایش داده می شود.
- نام فیلدها که در کد نویسی ها و کوئری و … استفاده می شود و باید اصول نامگذاری در آن رعایت شود.
- مشخص می کنیم که نوع فیلد ( ستون ) جدول چه چیزی باشد . در واقعی باید به هر فیلد به چشم یک ظرف نگاه کنیم که باید مشخص شود چه چیزی میخواهیم در آن نگهداری کنیم.
- این قسمت اختیاری بوده و می توان توضیحاتی در مورد فیلد وارد کرد .
- تنظیماتی که برای این جداول در اکسس می توانیم انجام دهیم .
- در قسمت مشخص می کنیم که نوع فیلدی که انتخاب کردیم چه خصوصتی داشته باشد ، مثلا اگر عددی است چند رقمی باشد.
فیلد کلیدی و ضرورت استفاده از آن
چرا به محض ایجاد جداول در اکسس یک فیلد از نوع شماره خودکار ( Auto Number ) ایجاد کرده و یک کلید کنار آن قرار می دهد ؟ مانند تصویر بالا ، به این دلیل است که وجود فیلد کلیدی اهمیت بسیار بالایی داشته و برای ایجاد ارتباط با سایر جداول باید حتما در یکی از جداول فیلد کلیدی وجود داشته باشد، همانطور که قبلا هم گفتیم اکسس یک دیتابیس رابطه ای ( RDBMS ) بوده و اساس کار آن بر پایه ارتباط بین جداول بنا شده است و بدون برقراری ارتباط شما نخواهید توانست از تمام قدرت اکسس بهره ببرید.
البته ایجاد یک فیلد کلیدی در جدول از منظر دیگری هم حائز اهمیت است ، به عنوان مثال اگر شما در دیتابیسی فقط یک جدول هم داشته باشید پیشنهاد می شود که یک فیلد کلیدی ترجیحا از نوع شماره خودکار در آن ایجاد کنید ، به این دلیل که وقتی فیلدی کلیدی می شود به صورت خودکار از نوع Index یا مرتب شده در نظر گرفته میشود و نمی توان در آن داده تکراری وارد نمود و این امر بر افزایش سرعت دیتابیس در زمان کوئری و یا مرتب سازی بسیار تاثیر گذار است که در بخشهای آینده با مثالهای مختلف متوجه آن خواهید شد.
لزوم ایجاد ارتباط بین جداول در اکسس
فرض می کنیم یک جدول در اکسل داریم که شامل لیست مخاطبین و سوابق تماس با آنها می باشد به شکل زیر .
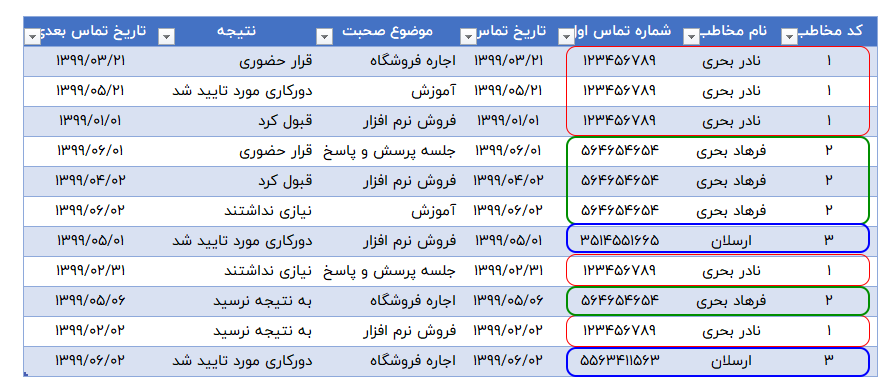
کاری که اکسس با جدول بالا می کند :
فیلد یا ستون کد مخاطب را از نوع کلیدی در نظر می گیرد.
ستون مخاطب را مرتب سازی کرده و تکراری ها یکسان سازی می کند . مانند تصویر زیر .
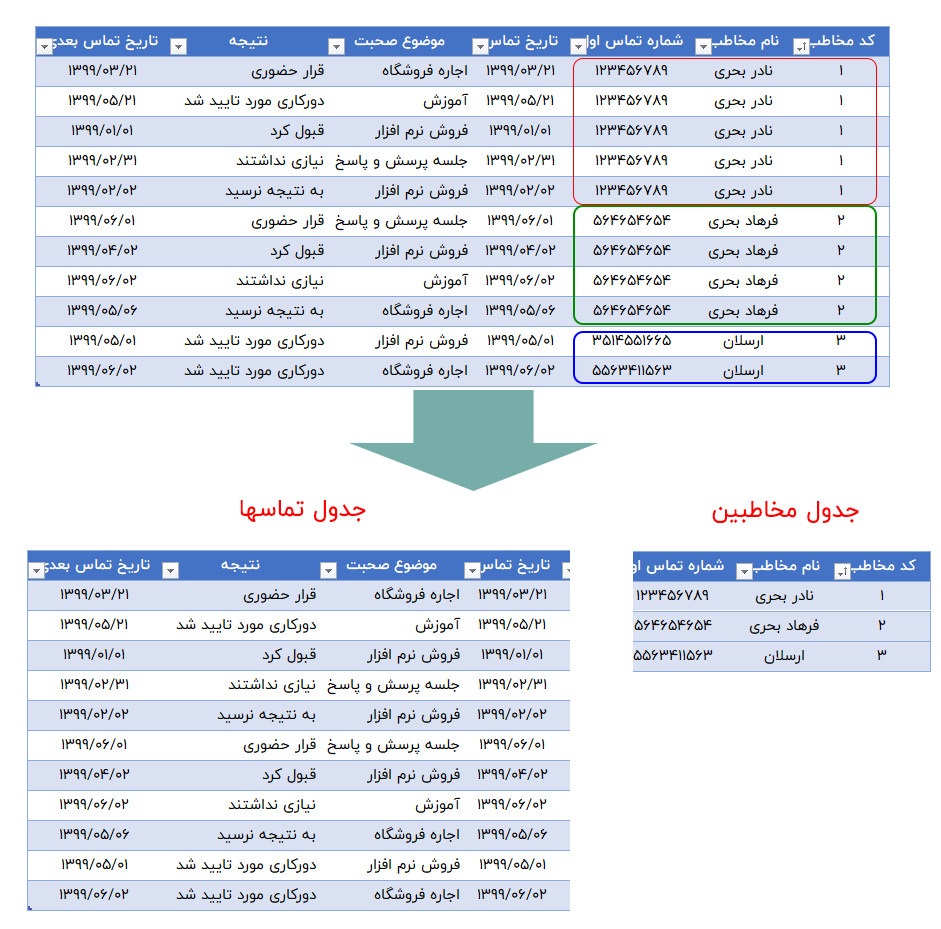
- حالا ما یک جدول داریم با اطلاعات مخاطبین و یک جدول با اطلاعات تماس هر مخاطب
- فیلدی که به جداول در اکسس می فهماند کدام تماسها مربوط به کدام مخاطب است همان فیلد کلیدی می باشد.
- این مثال را برای یک کتابخانه در نظر بگیرید ، مشخصات عمومی کتاب برای هر بار اجاره و عودت باید تکرار شود که اصلا درست نیست و به سادگی می توان با ایجاد ارتباط بین کتابها و تاریخچه اجاره آنها داده ها را خلاصه سازی کرد و فیلد کلیدی هم می تواند کد کتاب باشد.
ایجاد جدول مخاطبین اولین جدول در اکسس
خب با اوصاف بالا می دانیم که یک جدول باید برای مشخصات عمومی مخاطبان و یک جدول برای سوابق تماس آنها باید ایجاد کنیم.
مراحل زیر را مرحله به مرحله همراه من انجام دهید 🙂
- یک پوشه با نام NaderWebContacts داخل درایو D و یا مسیر دلخواه ایجاد کنید.
- در پوشه فوق کلیک راست کرده و گزینه New و سپس گزینه Microsoft Access Database را انتخاب کنید.
- یک فایل اکسس ایجاد می شود نام آن را NaderWebContacts در نظر بگیرید.
- فایل NaderWebContacts.accdb که ایجاد کرده اید را اجرا نمائید.
- اکسس باز می شود و با این تصویر مواجه می شوید.
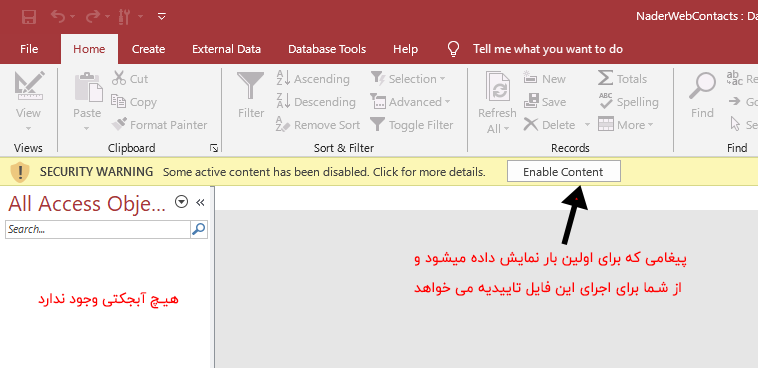
- روی نوشته Enable Content در نوار زرد رنگ کلیک کنید.
- نکته : این پیغام ، مربوط به امنیت ماکروها بوده می توانید آن را تنظیم نمائید. و فقط یکبار نمایش داده میشود.
- به تب Create رفته و روی گزینه Table کلیک نمائید .
- یک جدول در نمای دیتاشیت نمایان می شود ، روی آن کلیک راست کرده و Design View کلیک کنید.
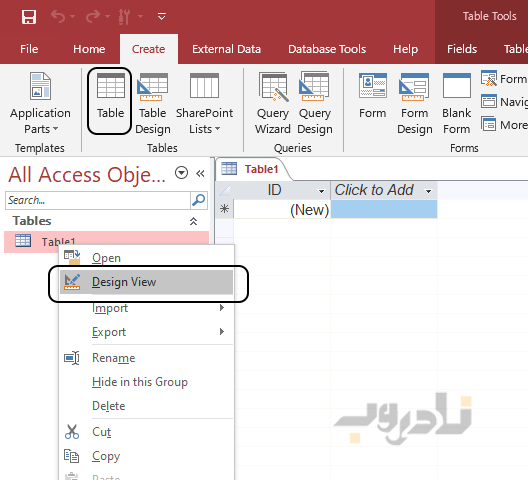
- فیلد ID را به conID تغییر نام دهید .
- در تب Description بنویسید ” کد مخاطب برای ایجاد ارتباط “
- به قسمت Field Properties رفته و در قسمت Caption بنویسید ” کد مخاطب”
- به قسمت Property Sheet رفته و گزینه Orientation را بر روی Right to Left قرار دهید.
- جدول را ببنیدید و هنگام ذخیره سازی نام tblContacts را برای آن در نظر بگیرید.
- در نهایت باید تصویر زیر را داشته باشید.
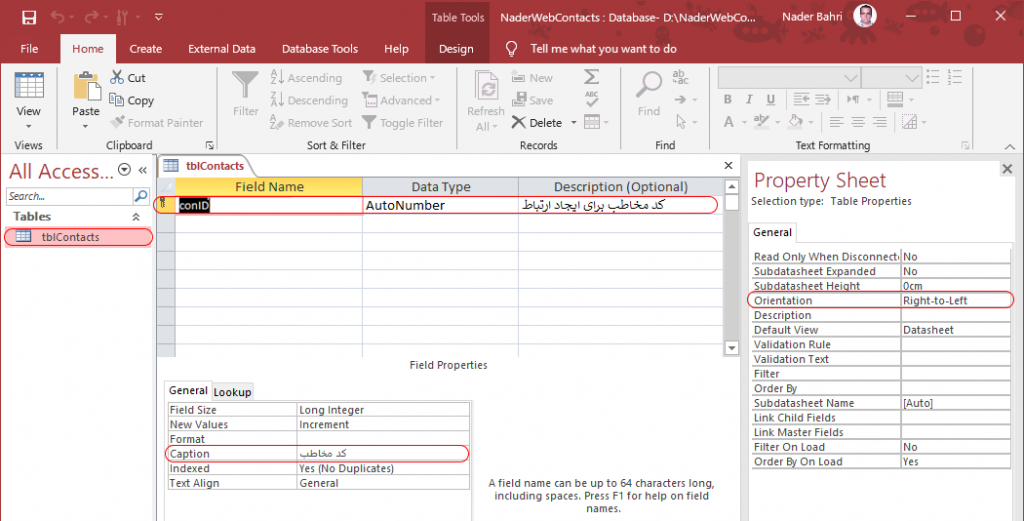
تکمیل طراحی جدول مخاطبین
- به نمای طراحی ( Design View ) جدول بروید.
- برای فیلد دوم نام conName را در نظر بگیرید و نوع آن را Short Text انتخاب کنید.
- در قسمت Caption بنویسید ” نام و نام خانوادگی “
- بقیه فیلدها را هم مطابق تصویر زیر ایجاد نمائید.
شکل زیر جدول ایجاد شده از جداول در اکسس در نمای طراحی و دستاشیت است ، همانطور که در نمای دیتاشیت ( جدول ) می بینید تمامی عناوین به فارسی نوشته شده ، به این دلیل است که ما برچسب آنها ( Caption ) را در زمان طراحی برای آنها لحااظ کرده ایم ، حسن نوشتن کپشن برای فیلدها در شمان طراحی و رعایت اصول و نامگذاری صحیح این است که در آینده در زمان ایجاد فرمها و گزارشات خیلی سریع تر می توانیم کار خود را پیش برده و نامهای یکسانی خواهیم داشت و نیازی نیست در زمان طراحی سایر آبجکتها ، نامها را مجددا دستی وارد کنیم.
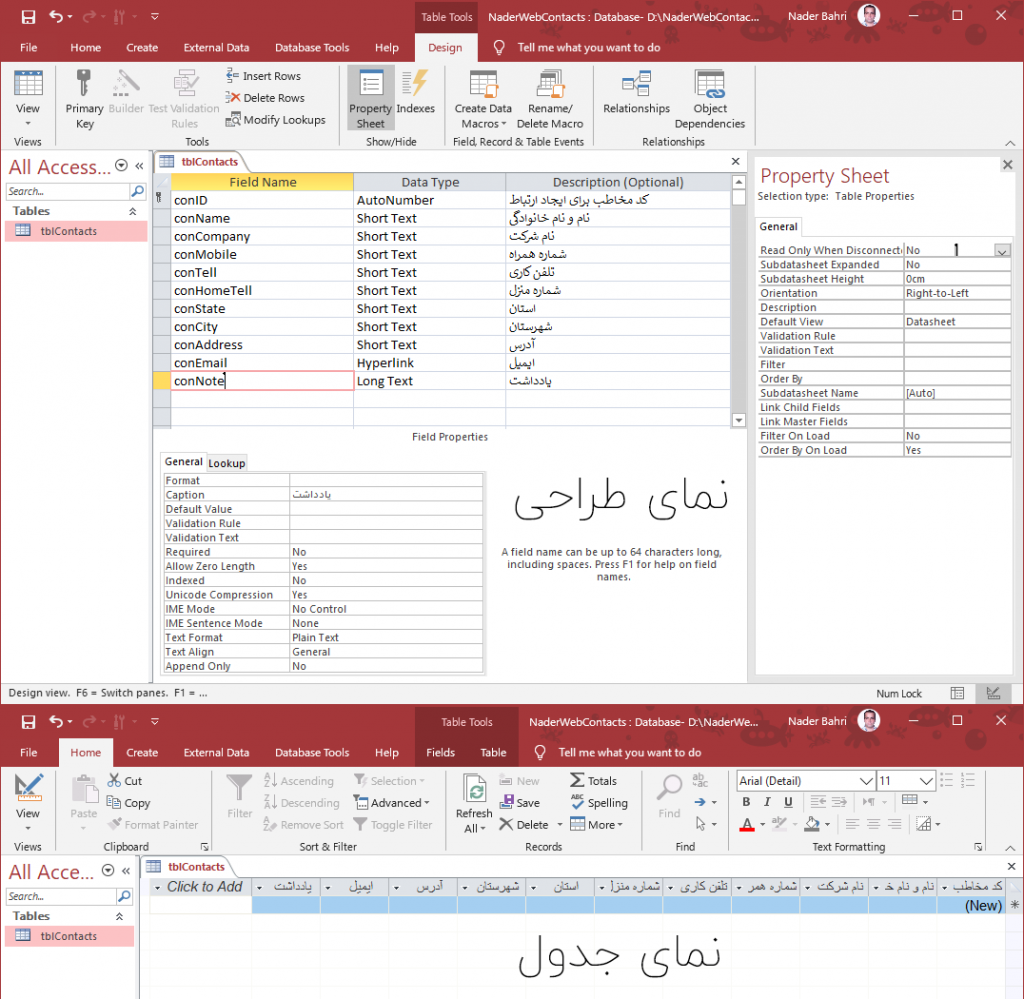
حذف و اضافه فیلدها در نمای دیتاشیت
میخواهیم از جدول بالا فیلد تلفن منزل ( conHomeTell ) را حذف کرده و فیلد جنسیت ( conSex ) را اضافه کنیم :
در نمای جدول روی ستون تلفن منزل ( دقیقا روی نوشته تلفن منزل ) کلیک راست کنید.
گزینه Delete Field را انتخاب نمائید. فیلد یا ستون حذف می شود.
برای افزودن فیلد جنسیت :
روی گزینه Click to Add که انتهای فیلدها در نمای جدول وجود دارد کلیک کنید.
لیستی از انواع خاصیتها نمایان می شود که شما Short Text را انتخاب نمائید.
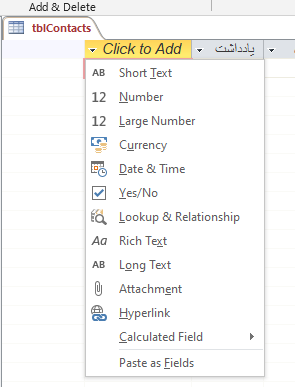
حالا ستون conSex را انتخاب کرده و در تب بالا ( ریبون اکسس ) در قسمت Field روی Name & Caption کلیک کنید.
تصویر زیر نمایان می شود که می توانید ، اطلاعات فیلد را تکمیل نمائید.
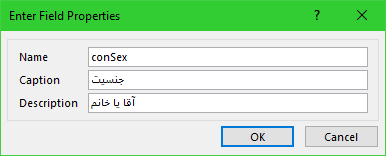
زیباسازی و تغییر ظاهر جداول اکسس
فونت پیشفرض و رنگهایی که اکسس برای جداول خود در نظر می گیرد خیلی جالب نیست و می توانید تا حدودی متناسب با سلیقه خود آن را تغییر دهید . ( البته استفاده از نمای جدول برای ورود داده ها توصیه نمیشود ) ولی خب ظاهر و نمای برنامه همیشه از اهمیت بالایی برخوردار بوده و باید به آن توجه شود . تصویر زیر تفاوت جدول مخاطبین که خود اکسس ایجاد کرده و نمایی که کمی شخصی سازی شده را نشان می دهد.
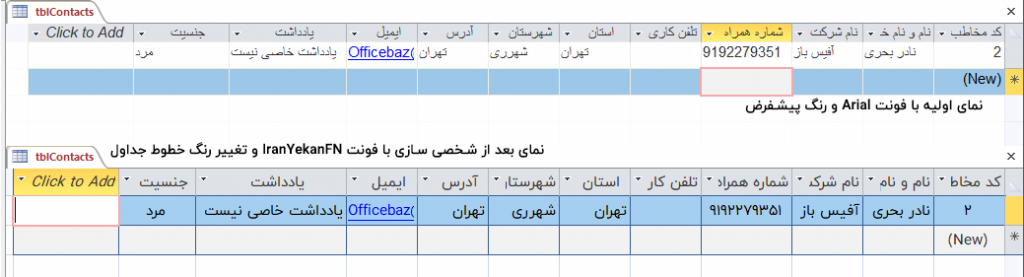
برای تغییر در ظاهر جداول مراحل زیر را دنبال کنید:
1- در نمای جدول به تب Home رفته و در قسمت Text Formatting فونت را تغییر دهید.
2- روی فلش کوچک پائین سمت راست قسمت Text Formatting کلیک کنید و رنگ خطوط را تغییر دهید.






1 دیدگاه
به گفتگوی ما بپیوندید و دیدگاه خود را با ما در میان بگذارید.